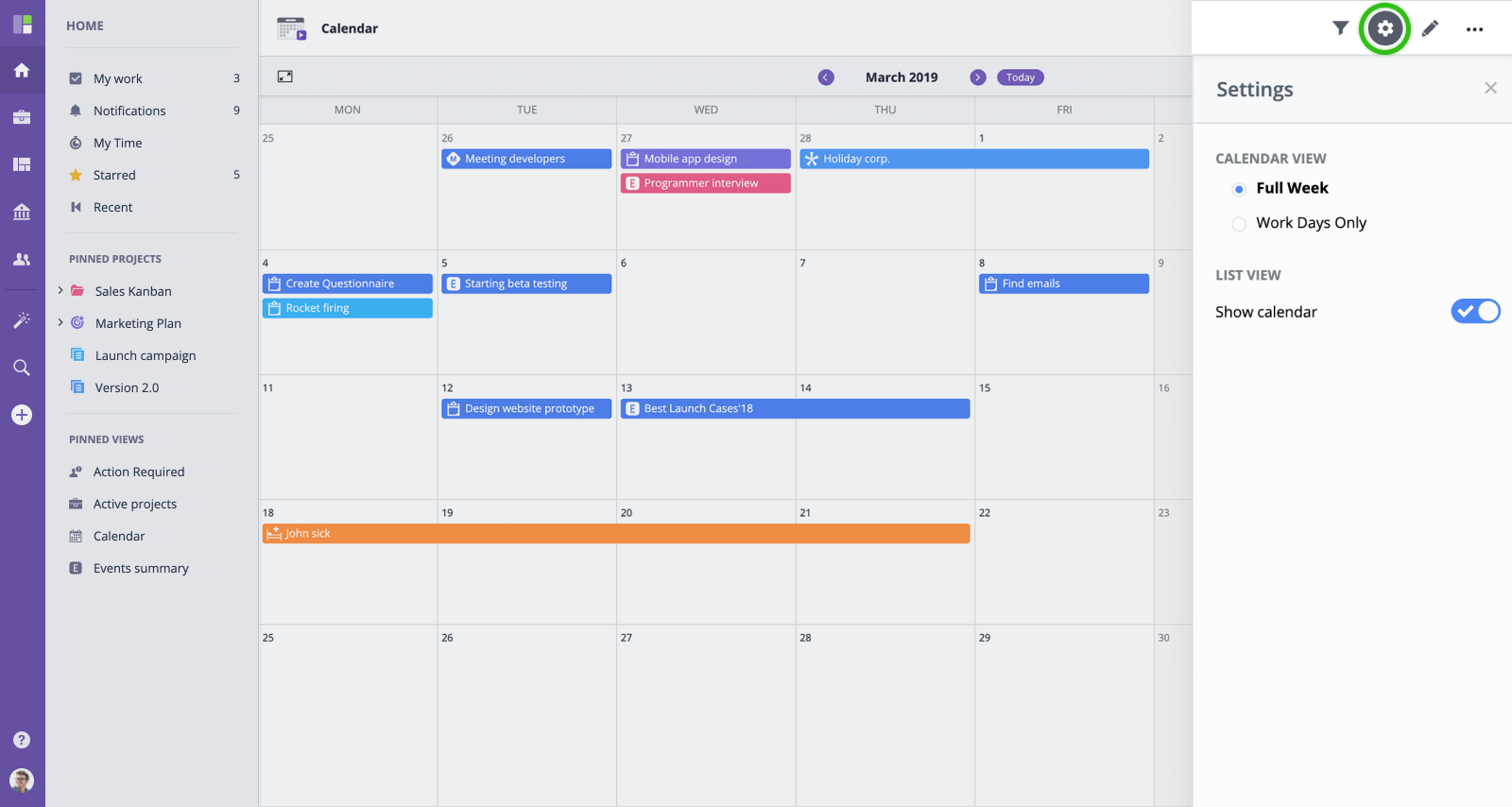Calendar
- Layout Overview
- Working with Calendar
- Filtering Events
- Edit view
- Hiding or Showing Weekends
- Change view
Calendar helps you plan your work and visualize your plans at the organizational or personal level. Use it to stay in sync with your team and have a view of all important dates at-a-glance.
Layout Overview
Here you can see all organizational and personal events, milestones, and deadlines organized by days and weeks. You can read more about the types of events here.
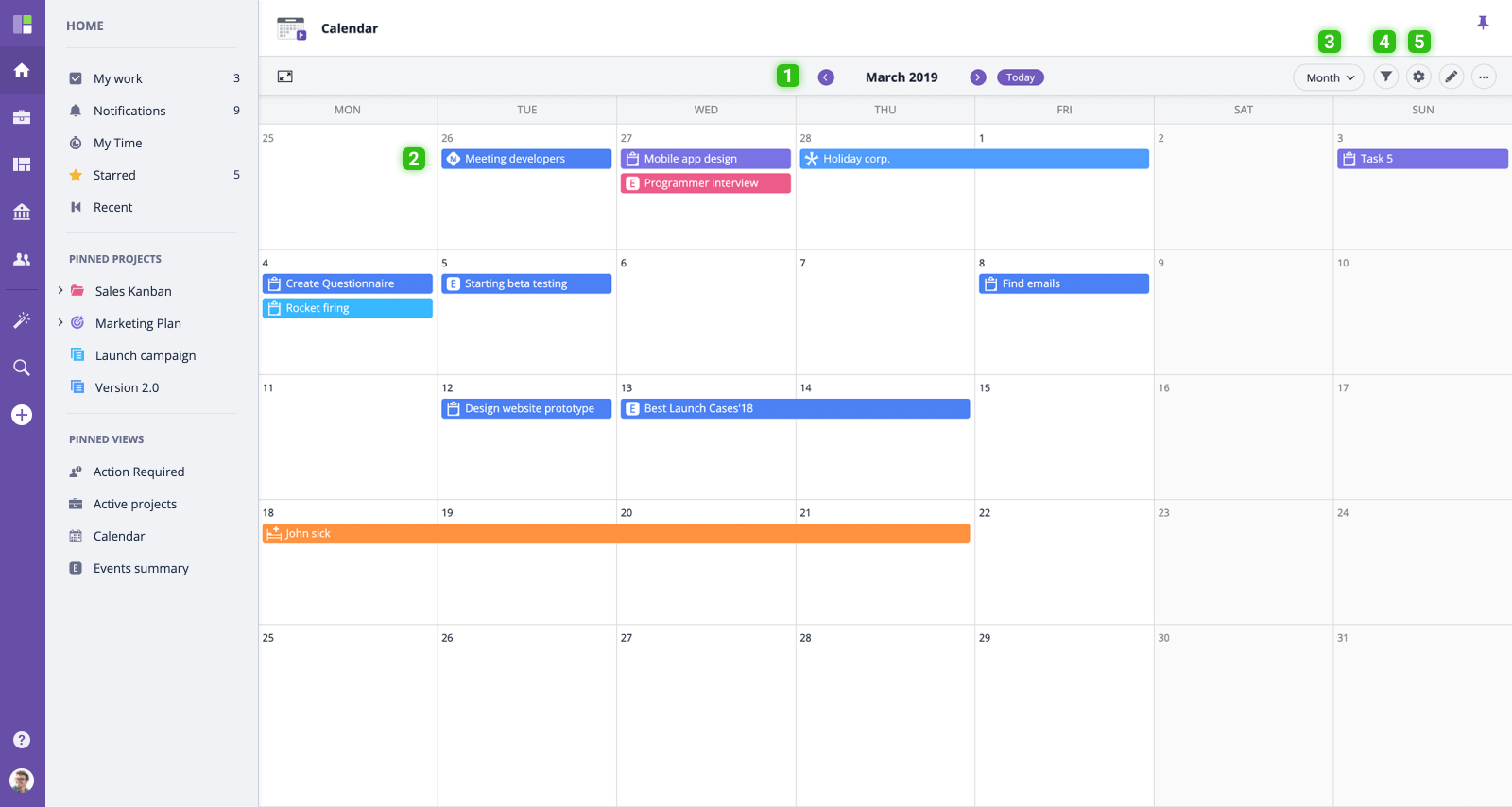
- Current time period. Choose the calendar month here to see all events for this period.
- Events. Plan and schedule all existing events and add new.
- Change View. Display events as List, week, month.
- Filters. Filter all your events by project, user, and more.
- Settings. Show or hide weekends.
- Edit view.
Working with Calendar
Calendar provides a high-level overview of important work dates, while allowing you to view, create, edit, and schedule tasks.
- To view or edit a task or an event, click this work item in the calendar.
- To reschedule task, drag and drop it to move to the new day.
- To add a new event, click any cell and use the Event creation screen.
- To hide or show weekends, click Settings.
- To filter events by type, project, or user, open the filters menu and choose your filtering options.
Filtering Events
In the right top panel of the Calendar screen, you can see a filter option that will allow you to you display only specific events from the full list of all events in your organization.
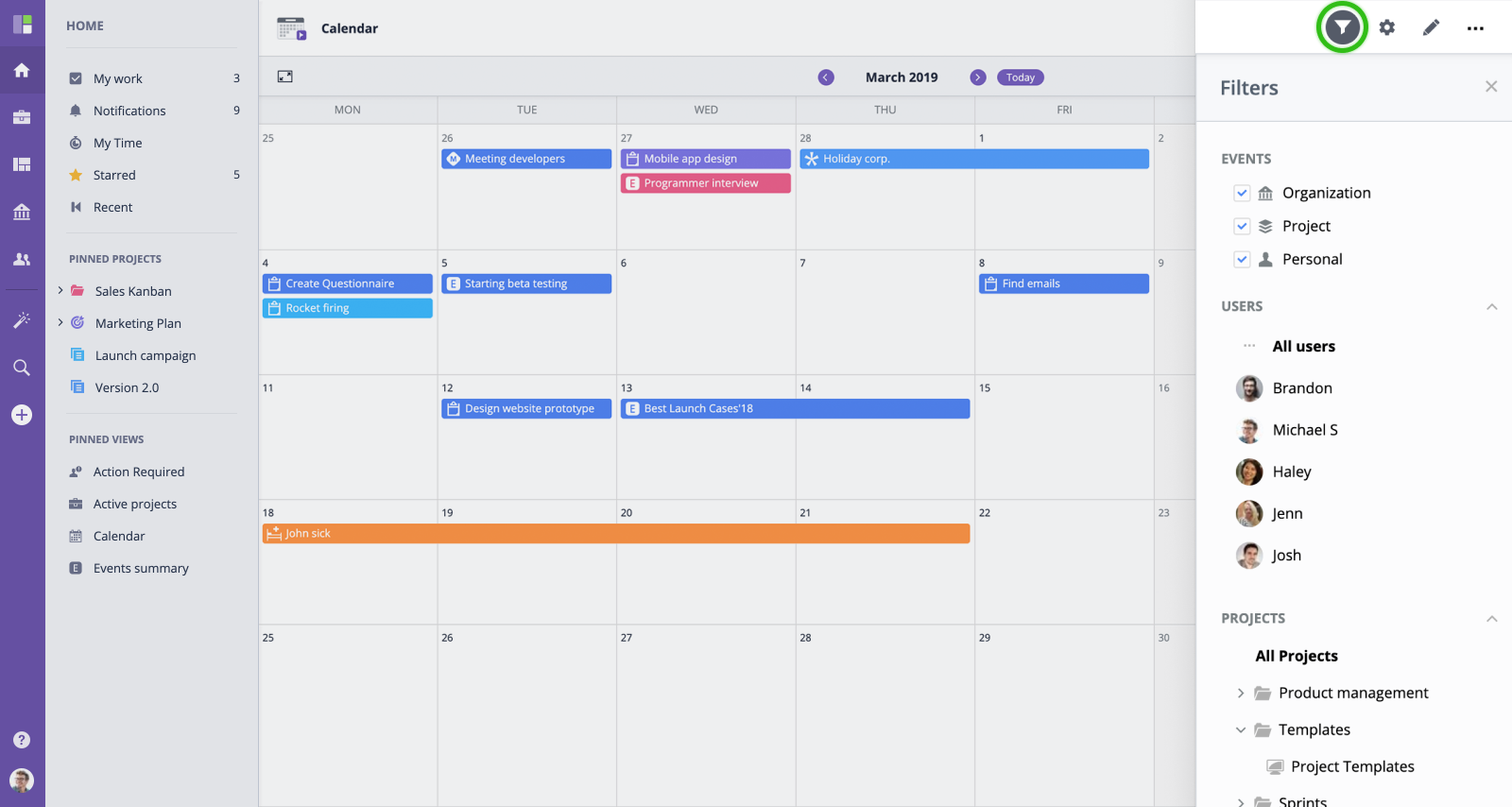
For example, you may want to choose only task deadlines on the calendar to understand what must be completed this month. Note: Only tasks that have deadlines set will be displayed in the Calendar.
You can also filter all events by user to see what specific team members have planned for the week or month.
Hiding or Showing Weekends
You can hide or show weekends by clicking the Settings icon in the top right corner of the Calendar screen.