Tasks Board
Overview
The Tasks Board allows you to see tasks as well as folders/projects organized into columns. Tasks and projects/folders can be arranged into columns by several criteria and this allows using the Board in 4 different ways:
- Status - tasks are grouped by status.
- Priority - tasks are grouped by priority.
- Action Required - grouping is based on Action Required users.
- Assigned to - tasks are grouped by user responsible for them.
If you proceed to any project in your organization and select "Board" in the menu, you will be taken to the Tasks Board. The default grouping in the Board is by Status.
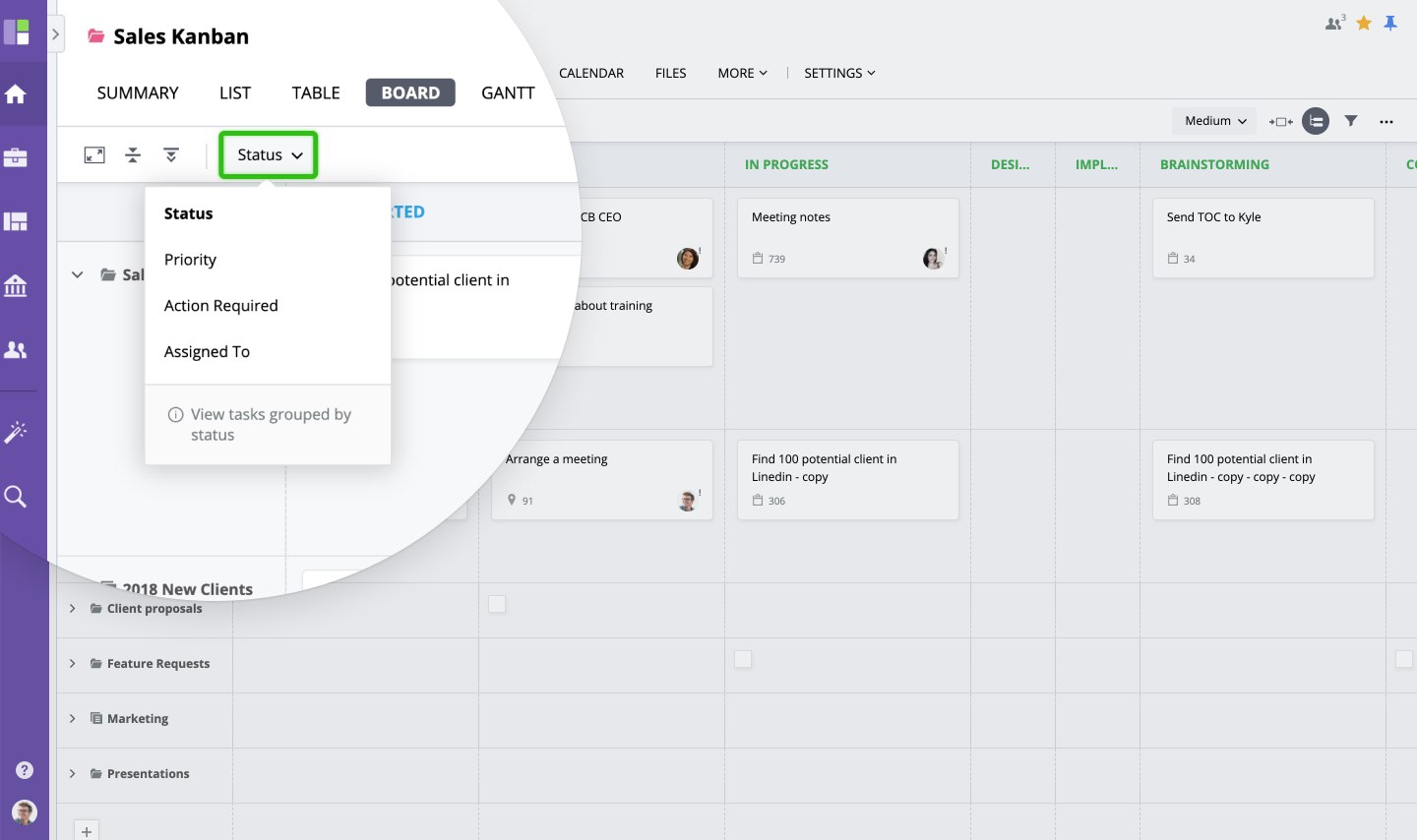
Board Layout
Card sizes
All tasks on the Board are shown as cards. There are 3 types of task cards in GoodDay:
- Small
- Medium
- Large
The menu to switch between card sizes is located in the top right corner of the Board.
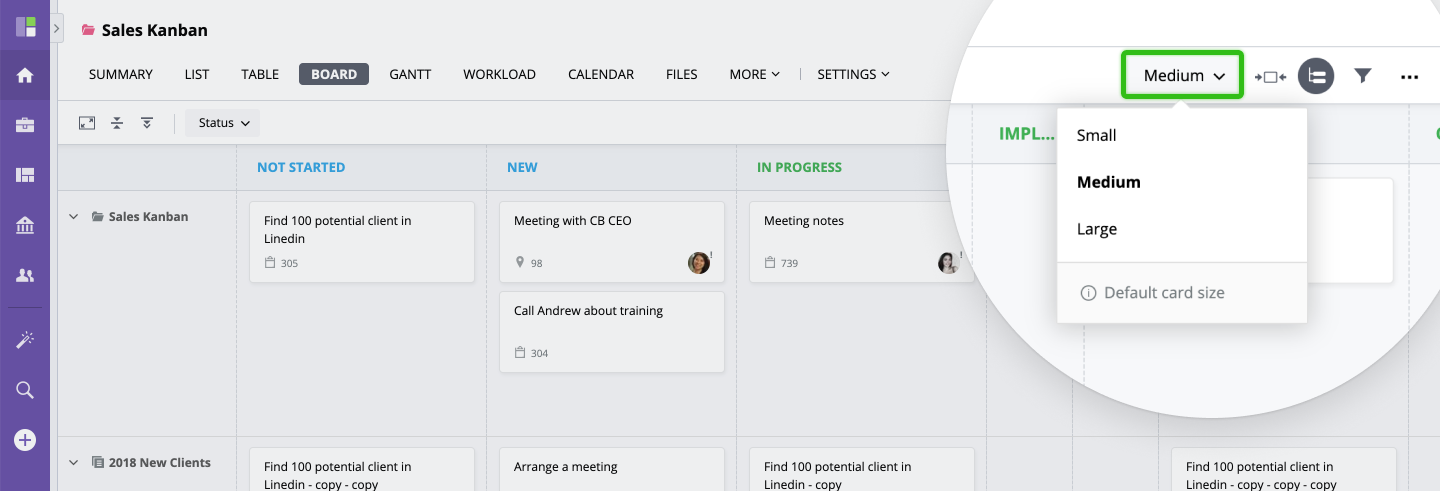
Advanced options
GoodDay also offers advanced options to help you work with tasks and projects in Boards. Filtering is one of such options and it allows you to sort your tasks/projects by different task fields and categories.
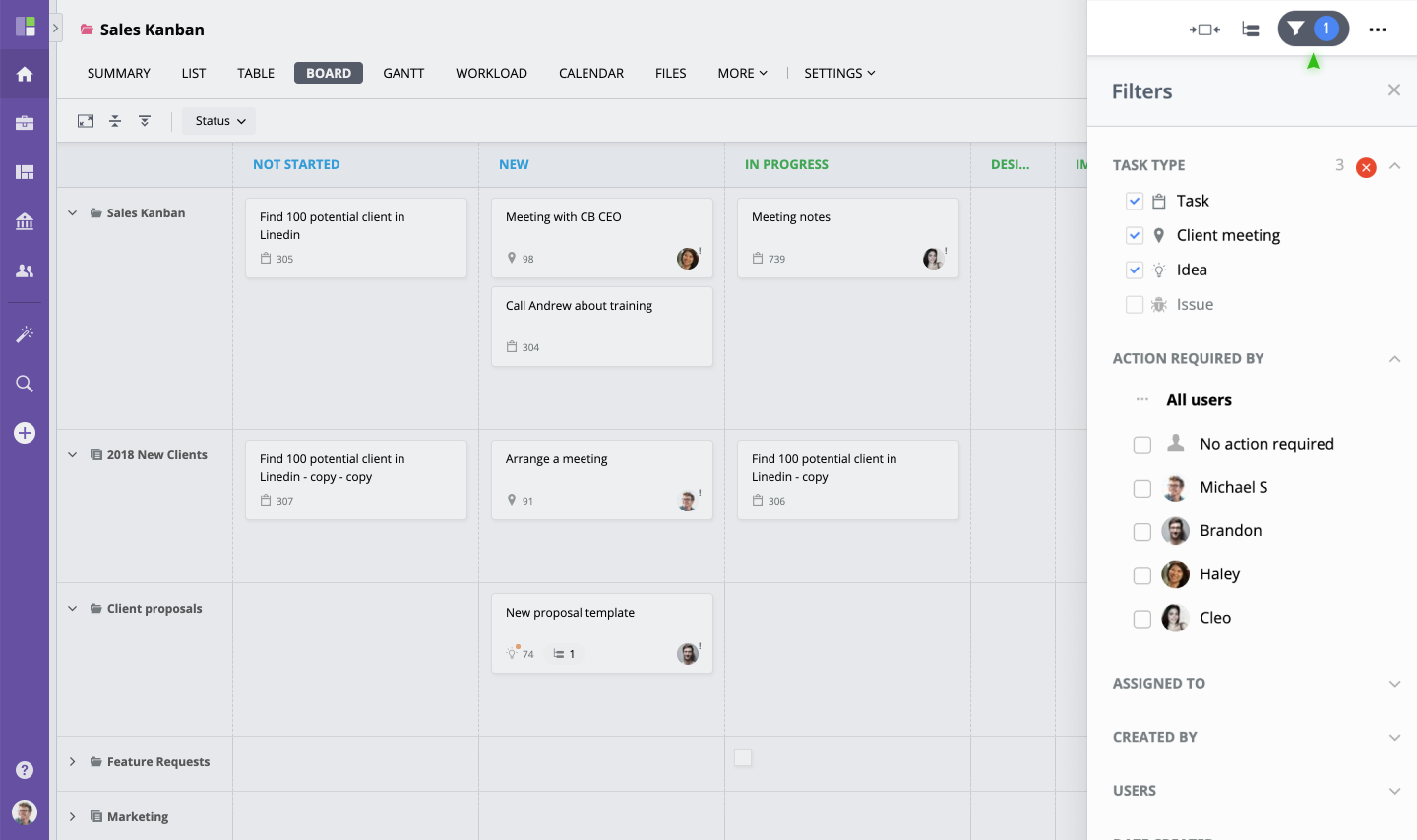
Columns
All tasks and projects are displayed in columns on the Board. You can minimize or extend these columns.
To the right from each column title, you can see the arrow icon. If you click this icon, the column and all of its tasks will be minimized or expanded.
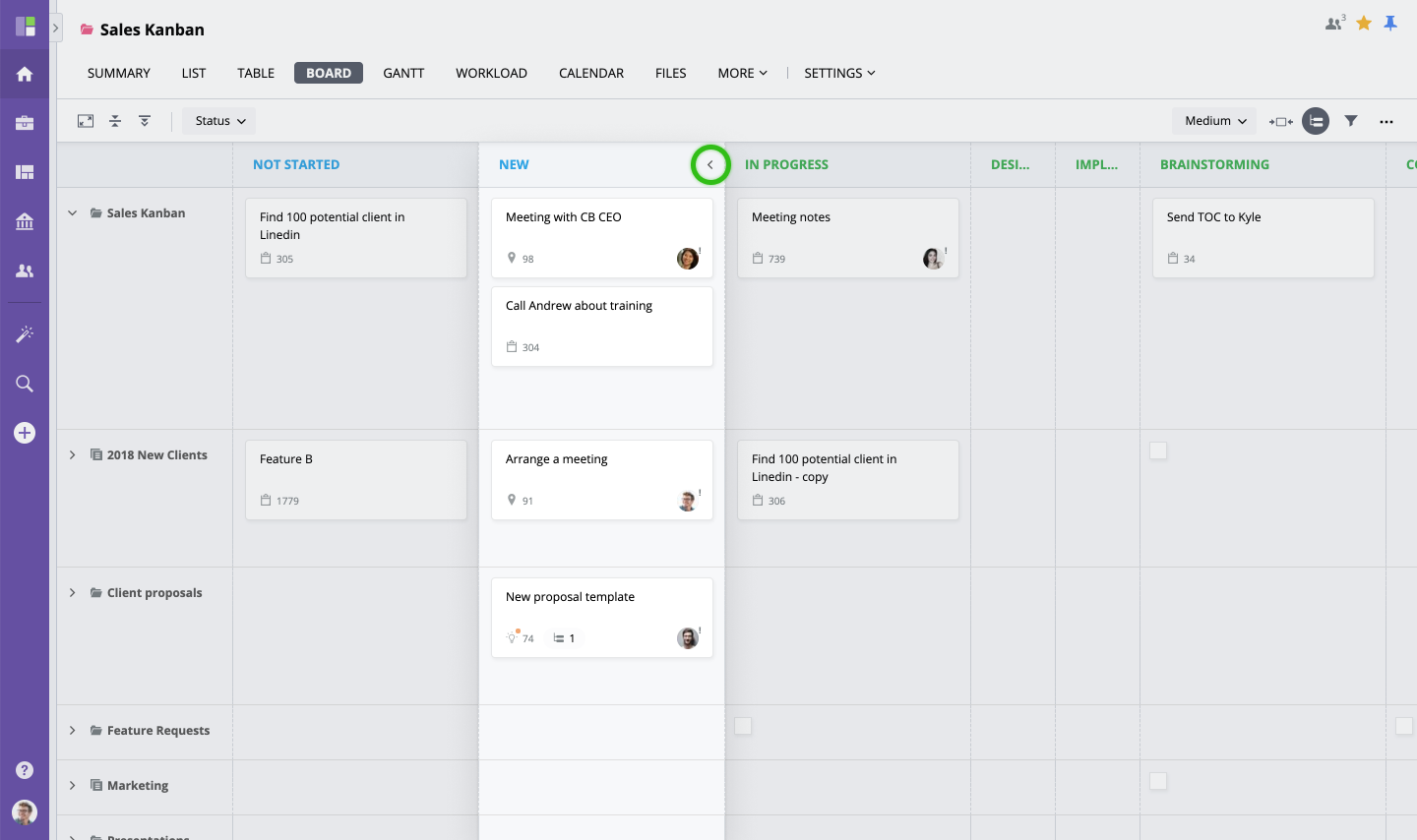
Subprojects
The Board allows you to view subprojects, subfolders, and all their tasks on the Board.
Working with The Board
Folding columns
Each column on the Board can be maximized or minimized. Click anywhere inside the column to maximize/minimize it.
If you hover your mouse over any column, you will be able to see how many tasks each column contains.
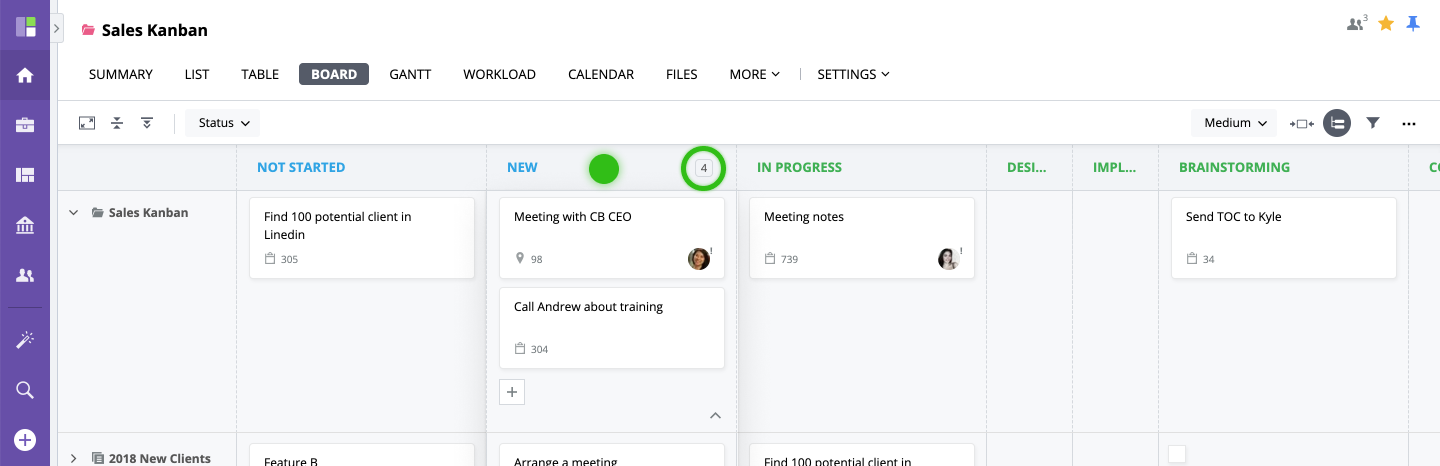
Folding cells
You can also hide/show the contents of a each cell in each column of the Board. Click the arrow at the bottom of the cell to hide or show all tasks in it.
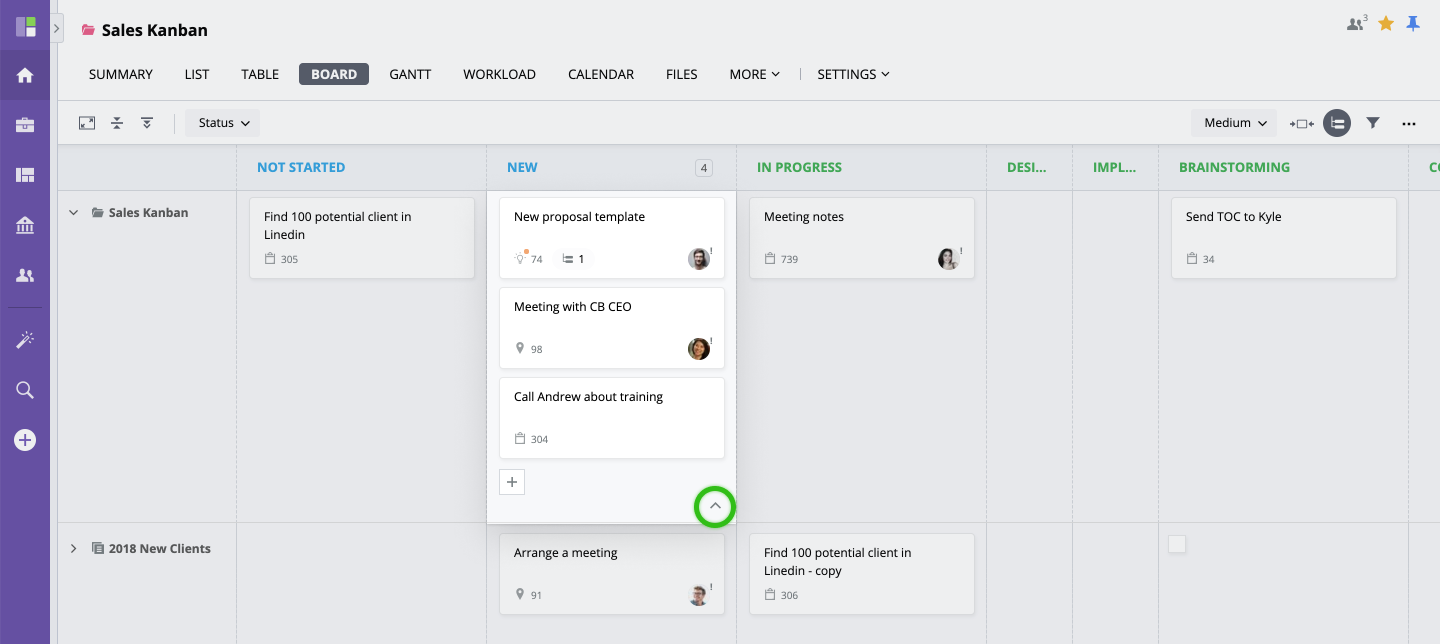
Click the arrow once again and tasks in the cell will be visible/hidden again.
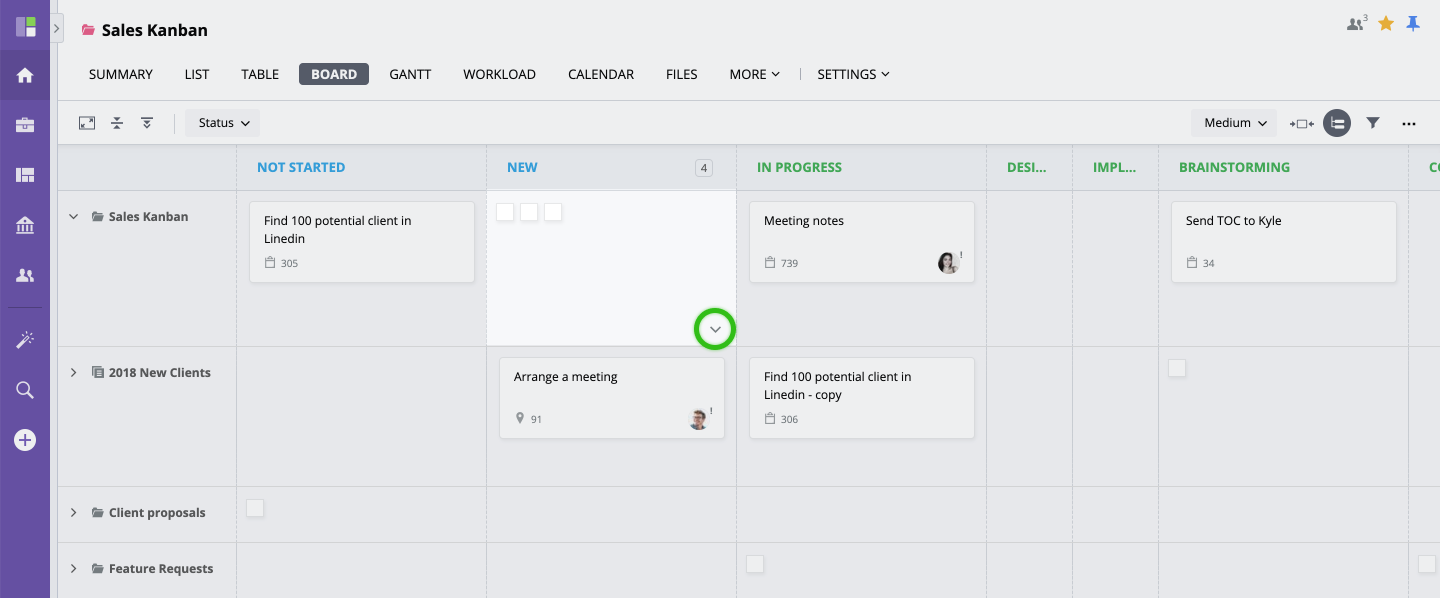
Subprojects/Subfolders
You can also hide/show the tasks within subprojects/subfolders on the Board. Click inside the cell where the name of the subproject/subfolder is located, and all tasks within it will be displayed. If you click the subproject/subfolder title one more time, this subproject and all of its tasks will be minimized.
When you hover your mouse over the title of your subproject, you can view the number of tasks this subproject contains.
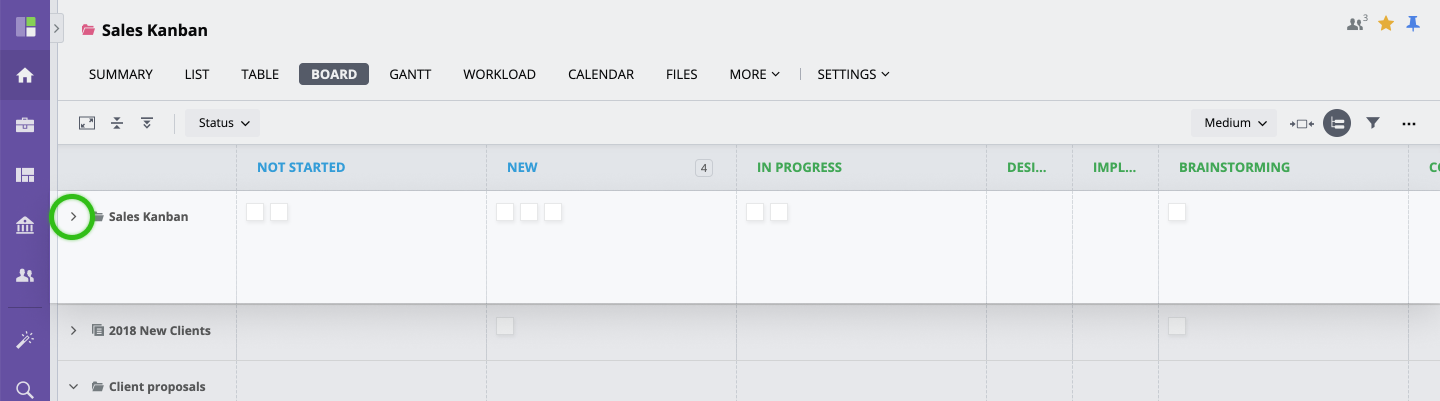
Drag and Drop
You can drag and drop tasks from one column into another - from one status to another or using any other view. Click on the task card in any column and move it to the column you wish this task to appear in.
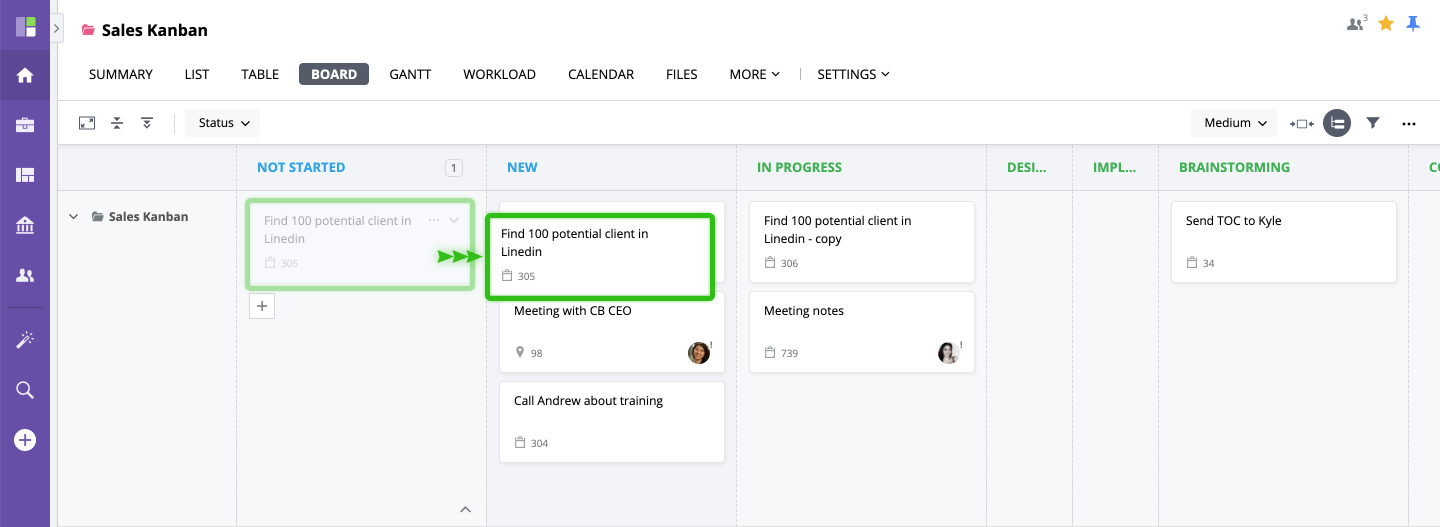
Task Card Sizes
You can change the size of tasks cards and make them larger or smaller by clicking the buttons Small, Medium, Large. Small cards only display the task's name, Medium cards include the task name, task id, task type, and the Action Required user, and, finally Large cards show all task fields, such as schedule, priority, users involved in the task, etc.
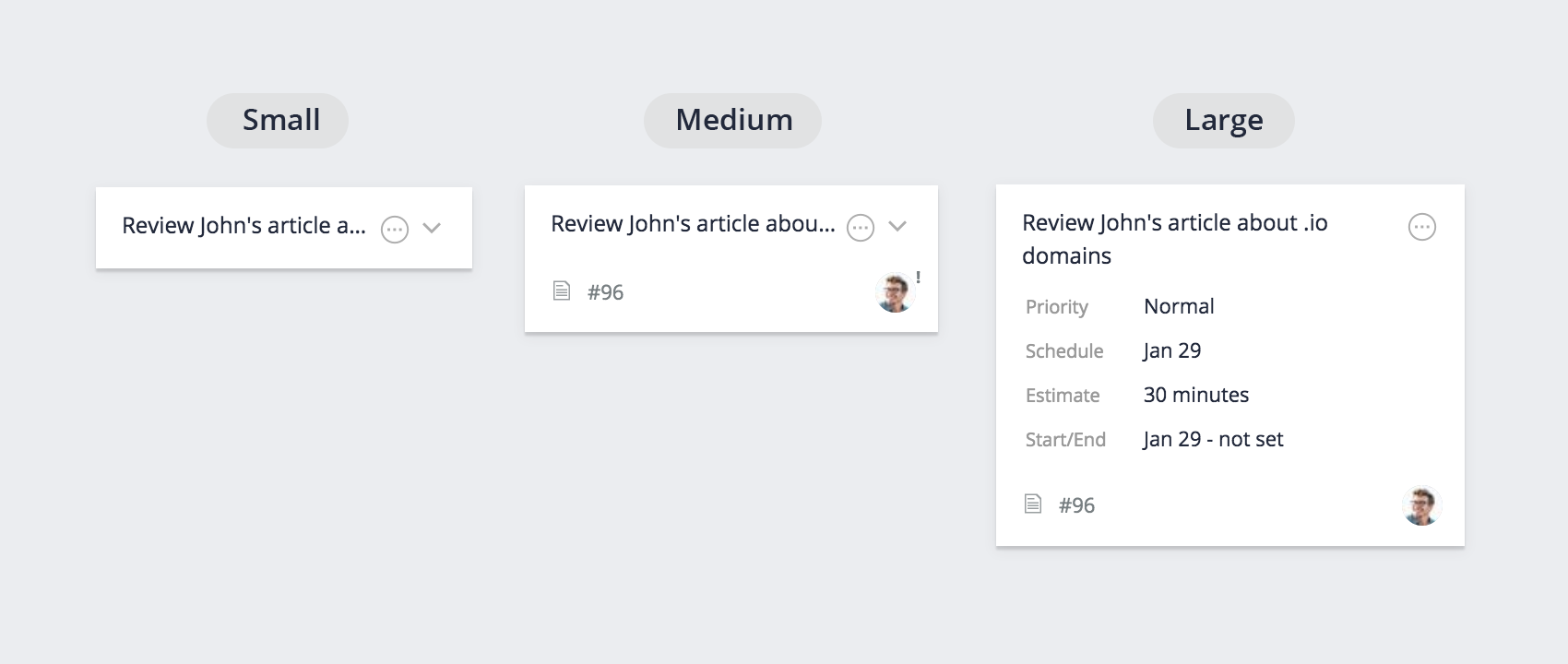
Different task card sizes simplify working with the Board for various screen resolutions.
If you click the task card in any column in any view, you can see that the card expands.
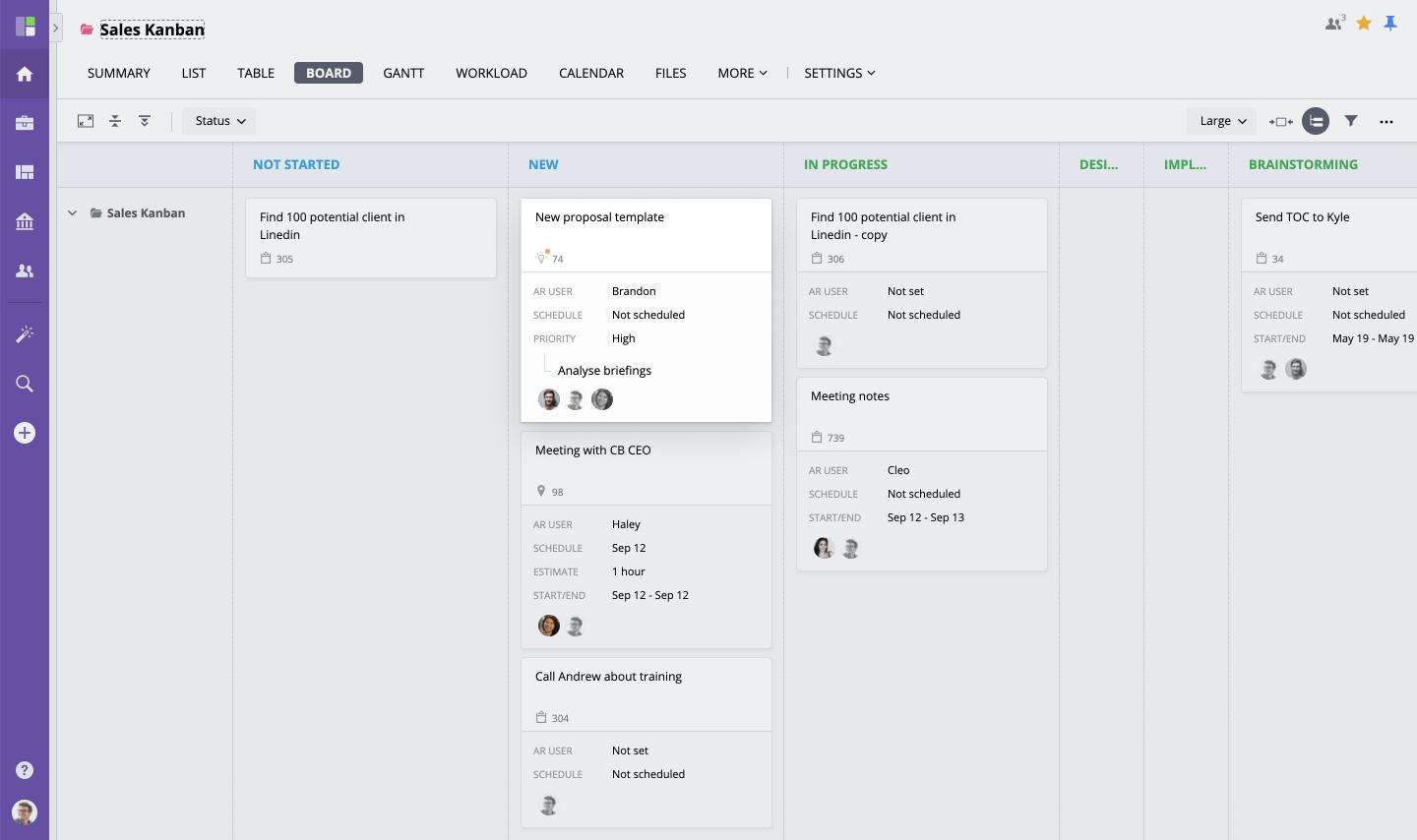
Please note that any task field can be shown here if this task field is available/was added to the task.
On Medium and Small task cards, you can hide this additional field information by clicking the arrow icon on the task card.
You can see the More icon to the right of the task title. If you click that icon, it you will see task fields which you can add/change for this task.
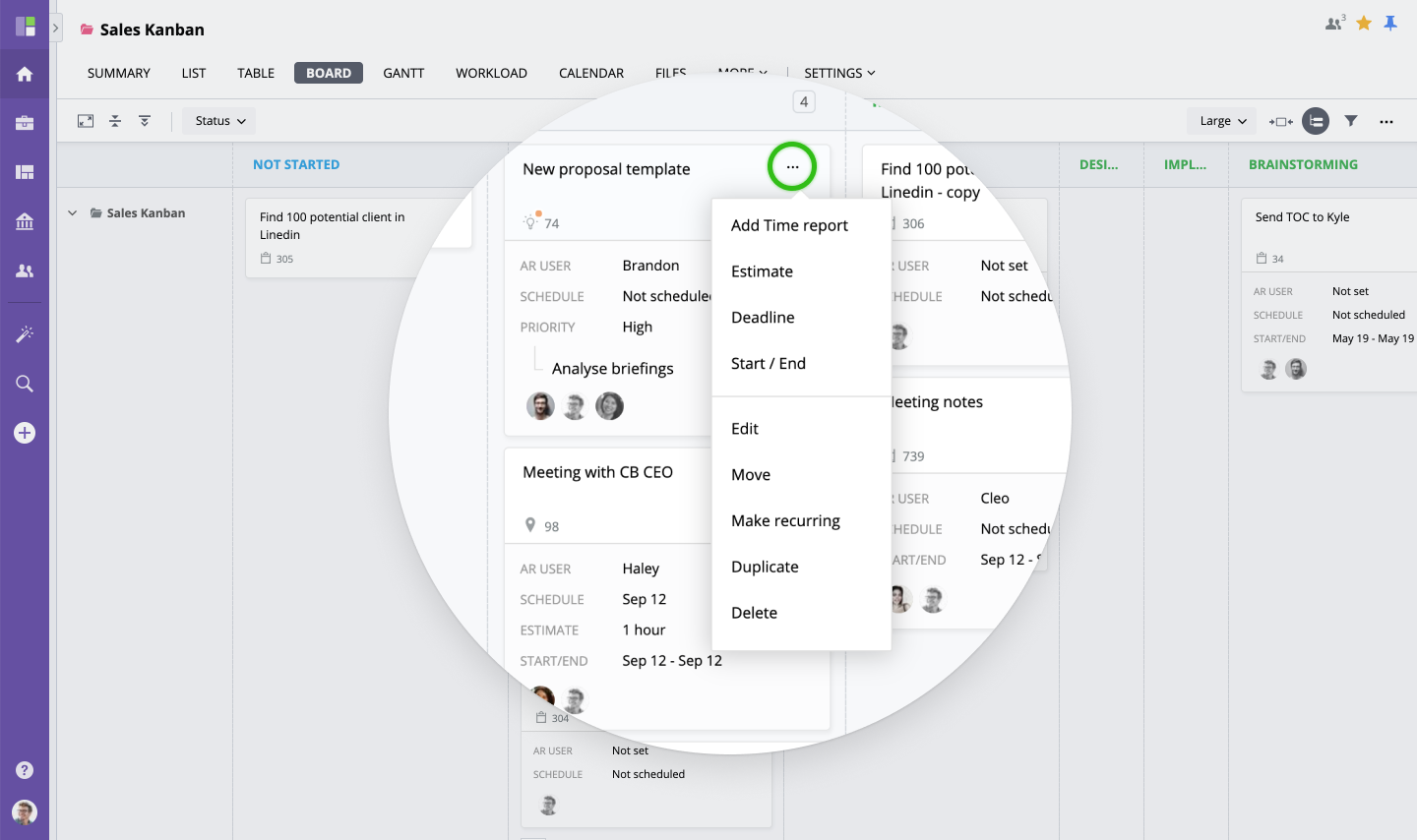
- Add Time report
- Estimate
- Deadline
- Start/End
- Edit
- Move
- Make recurring
Create New Task
Move the mouse pointer to the end of all tasks in any column, all the way down to the "+" icon. Click the "+" icon and you will see an input field for the task name and the task type selection field.
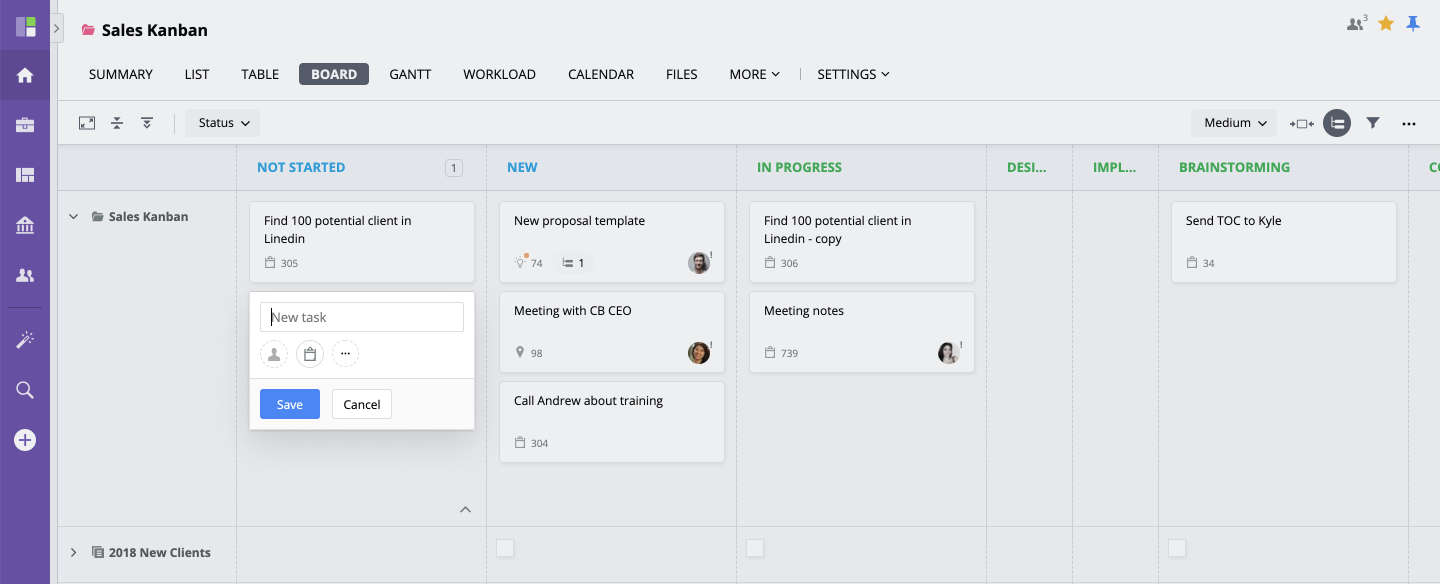
Fit to Screen
If the number of columns is too large for your screen, you can always press Fit to Screen button. This button becomes available when not all columns are displayed or when some of them are too wide to be displayed on the screen for any given view of the Board.

In order to fit all columns on the screen, columns Cancelled and Closed will be minimized by default. If this is not enough to show all other columns, then all empty columns will be minimized as well. If this is still not enough to display all columns on the screen, then all columns will be minimized.
Filters
You can filter your tasks by the following task fields:
- Task type - allows you to filter tasks by task type. Click Task Type, and you will be able to select the task types you wish to see in the Board view. Click Task Type header again, and the list of all task types will be hidden.
- Action Required - allows you to filter tasks by Action Required user.
- Assigned to - tasks are shown based on users who are assigned to different tasks.
- Created by - sorting is done based on who created the tasks.
- Users - displays only users who are involved into tasks.
- Date created - tasks are displayed based on how long ago before the current date the tasks have been created, displaying counts in weeks.
- Last Updated - shows only those tasks that have had some changes or activity within the selected time frame.
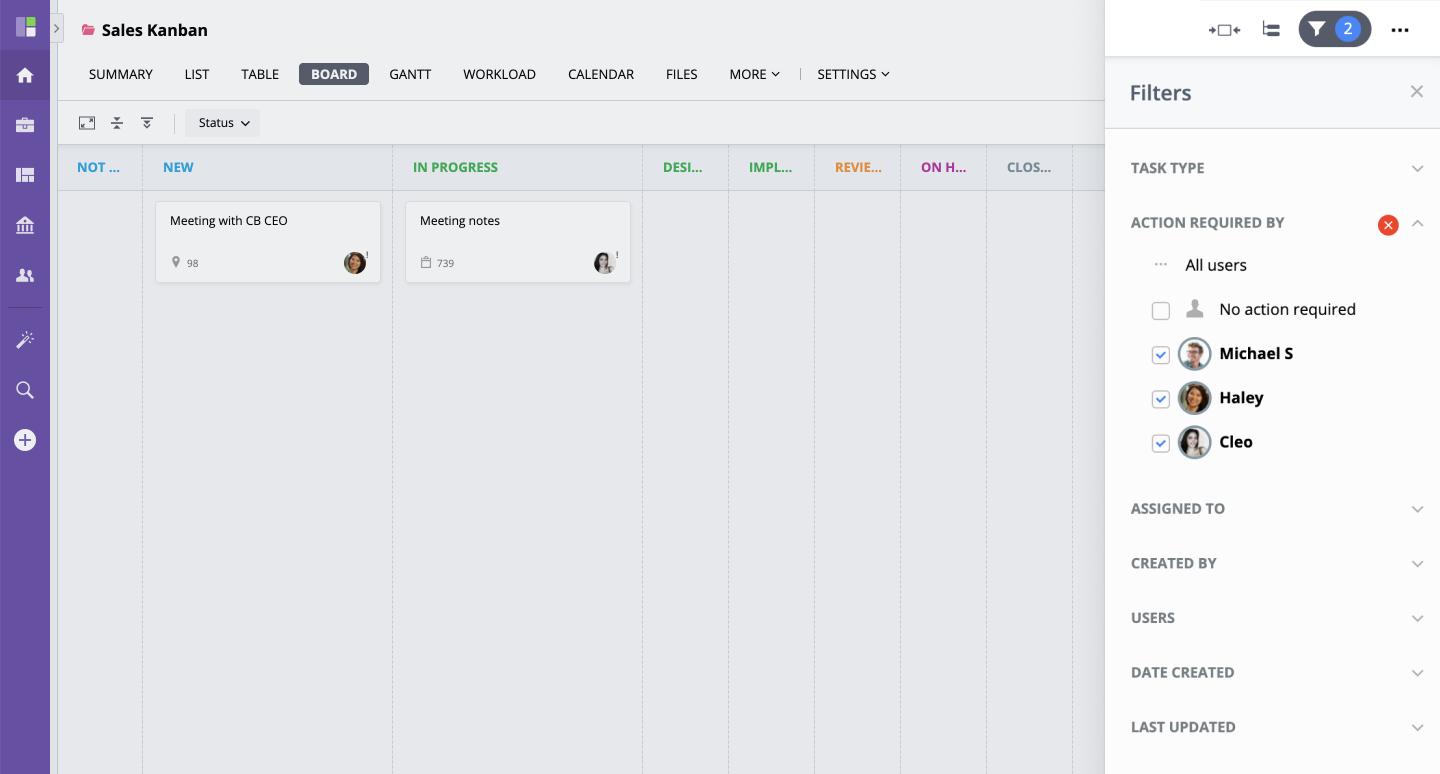
Please note that you can always set any of the selected checkboxes back to default by pressing the red cross icon located on the the right from the filter name.
You can also turn off all filters you've selected by pressing on the red cross icon located to the right from Filters title bar inside the Filters icon.




