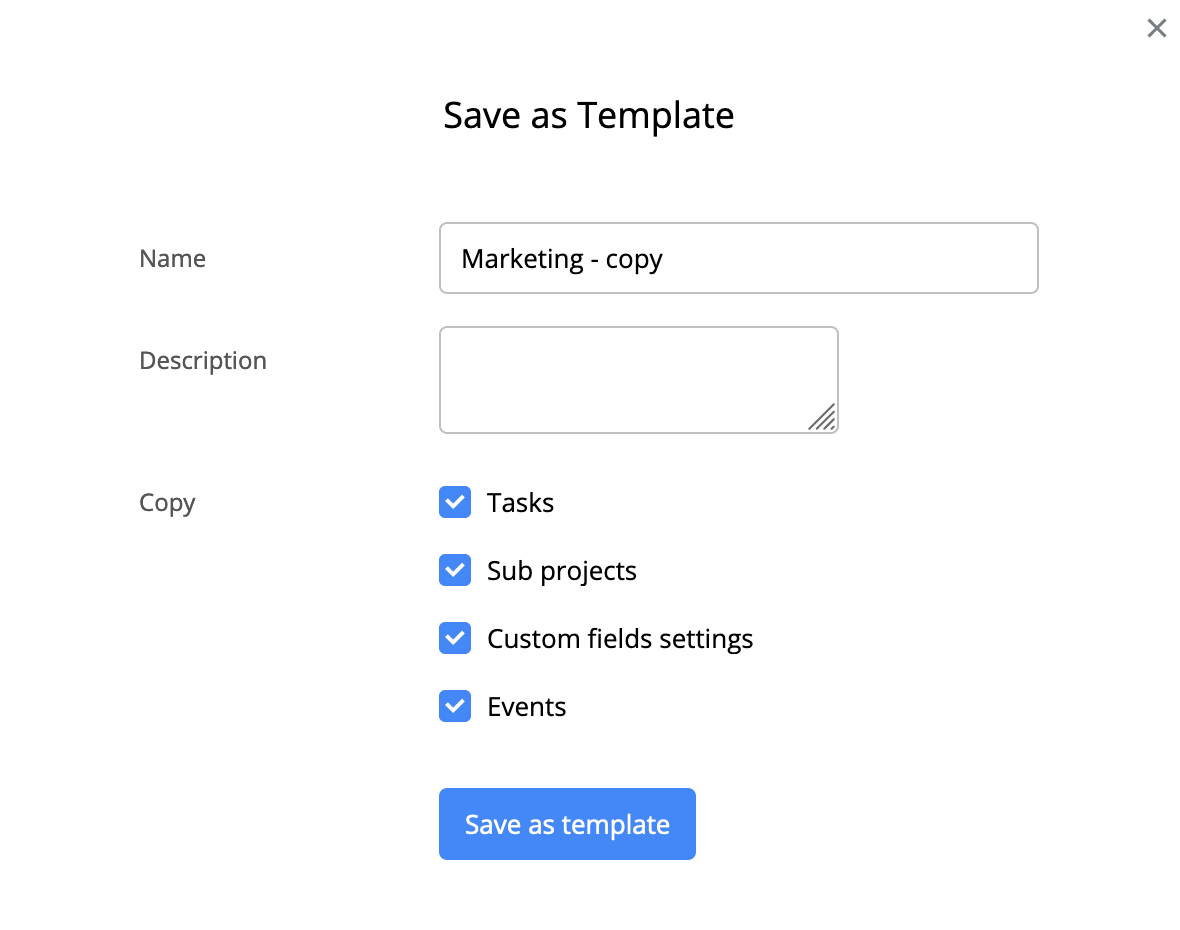Project Types / Templates
Similarly to task types, you can create your own project types.
- When to use custom project types
- Managing project types
- Editing project template
- Saving existing project as a template
When to use custom project types
There many use cases when project types can help you organize work better. The most common are:
- Assign unique workflow/settings/fields to different types of projects. This is a great way to set up the work of different departments under one GoodDay organization account, as chances are, your product development team will have very different workflows and fields compared to your marketing team.
- Create a project template with pre-created tasks, events, and project planning to set up new projects with just a few clicks. It's a great way to work with similar, repetitive projects.
- Categorize projects by type to be able to get an overview and build reports based on project type filter. As with task types, project type field can be used in view filters, which can be really helpful when you want to focus just on the status of all projects of one particular type.
Managing Project Types
To manage project types, go to Organization → Settings and click Project types.
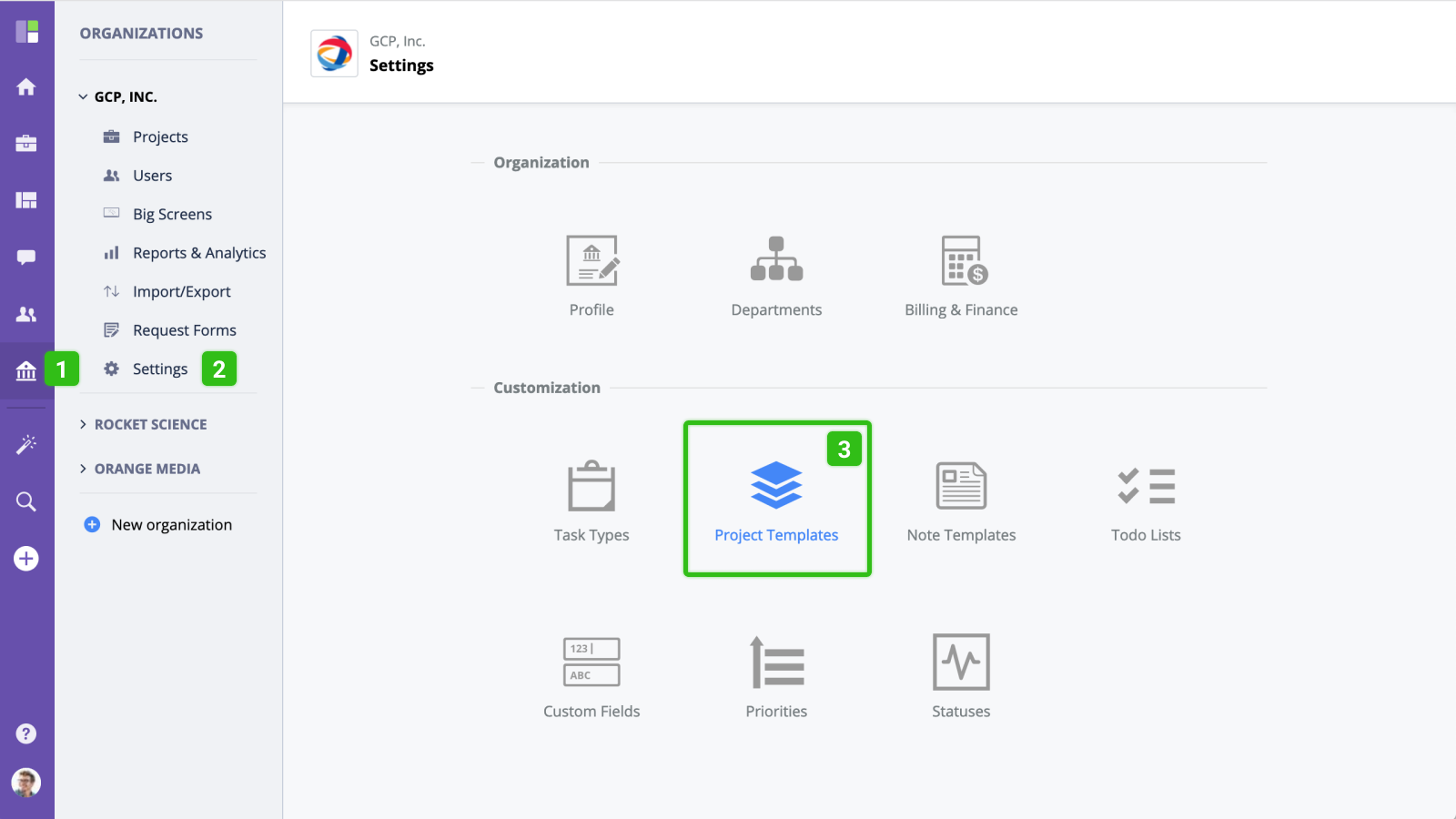
You will be taken to the screen with a list of all available project types.
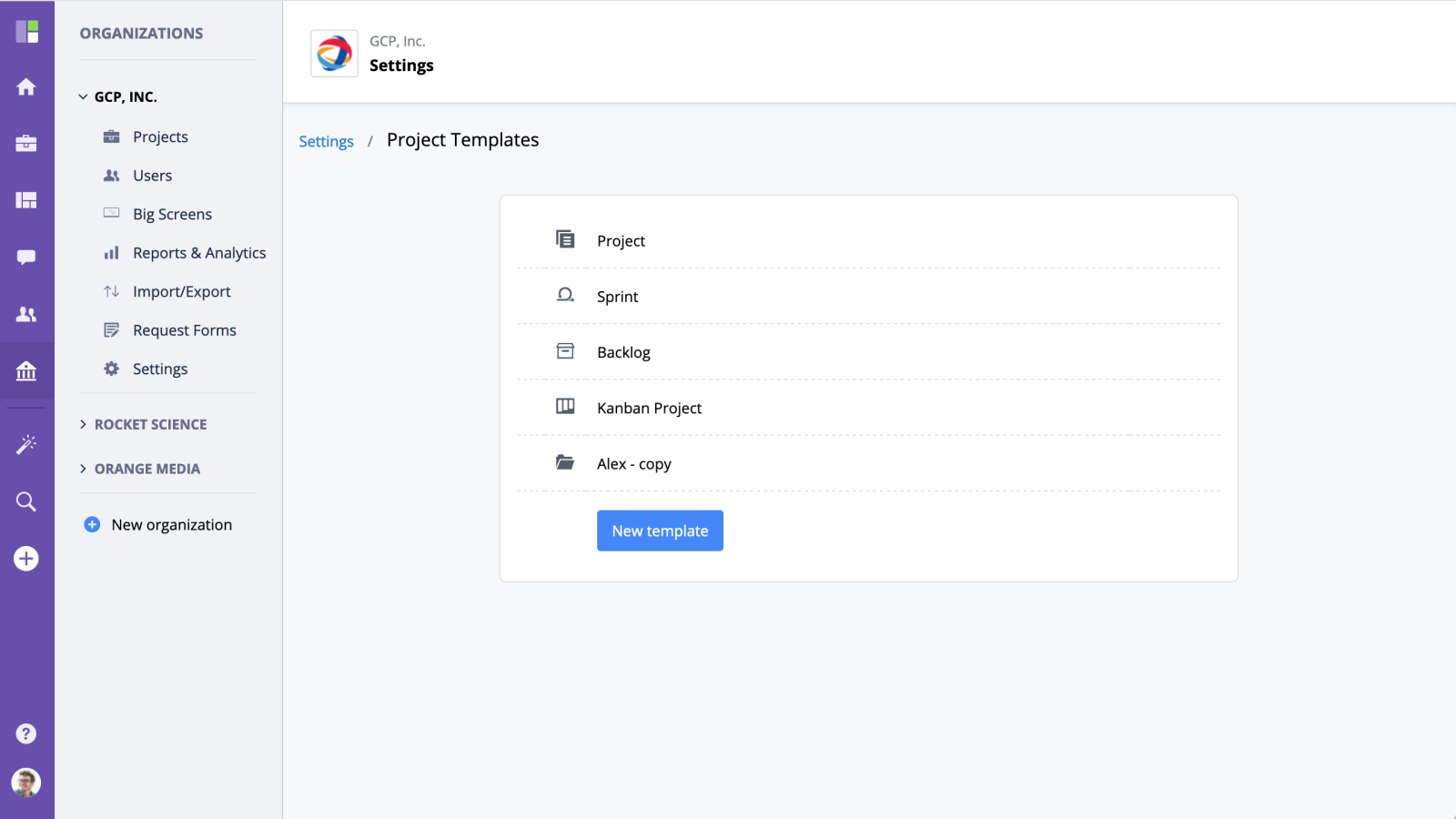
As with other lists, click the "Edit" button to open project template for editing, the "Delete" button to delete, and the "New project template" button to create a new one.
Editing a Project Template
To edit a project type/template settings or manage its tasks and events, select it from the list. You will see it as a regular project with a small horizontal line on the top, indicating that this is a template. From here, you can manage it as any other folder/project, set the workflow, specific settings, create tasks, events, and more.
Saving Existing Project as a Template
You can save an existing project with all its subfolders, tasks, and events as a template. To do so, go to the project and click More → Save as template.
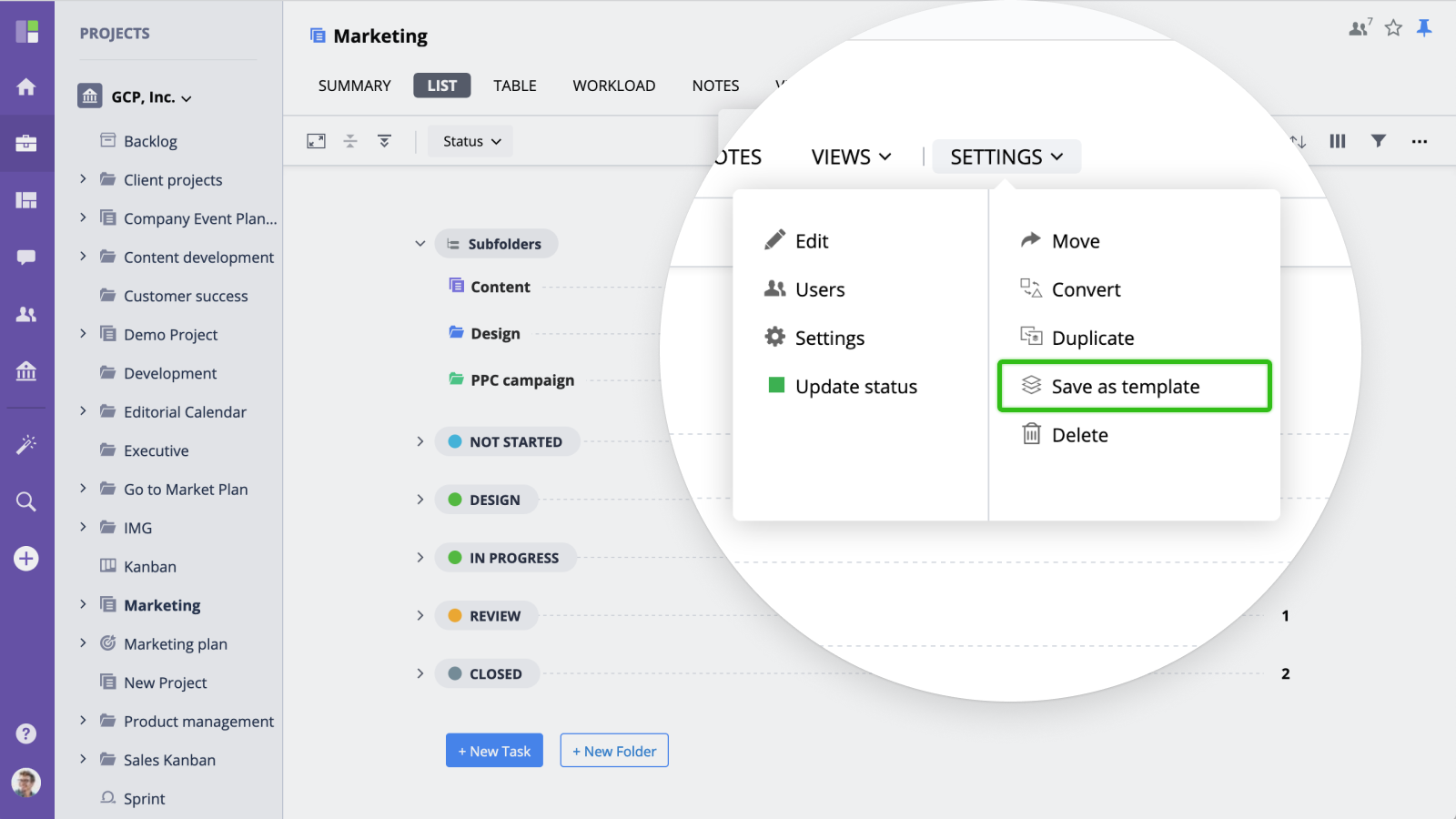
In a modal window, you will be prompted to enter the template name, description, and work items you want to be copied to the template: