Google Drive Integration
- Overview
- How It Works
- How to Integrate Google Drive with GoodDay
- Creating a Root Folder
- Working with Google Drive
Overview
Share files with your team by attaching them directly to tasks from your Google Drive account.
How It Works
After enabling Google Drive integration, the files stored in your Google Drive will become available to attach to your task replies.
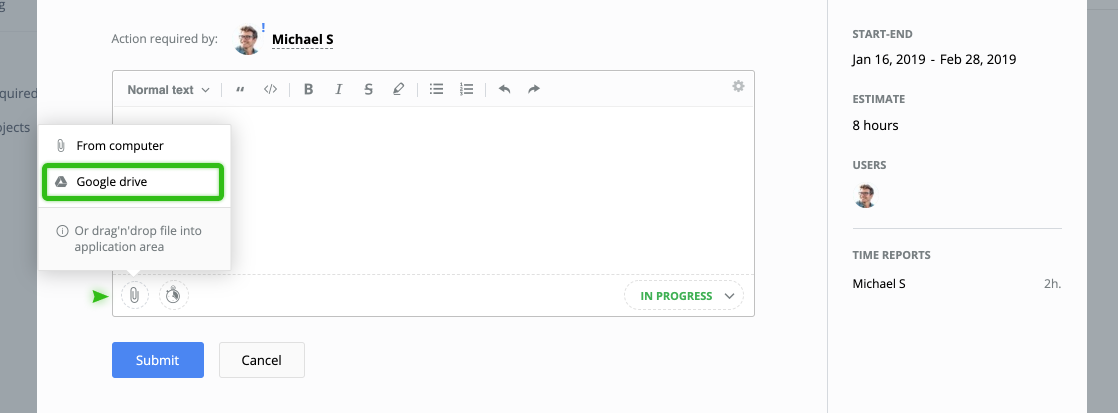
How to Integrate Google Drive with GoodDay
To enable the integration with Google Drive:
- Go to your organization settings → Integrations.
- Choose Google Drive from the list and click Enable.
- Sign in to your corporate Google account.
- Allow GoodDay to manage your Google Drive.
- Refresh GoodDay.
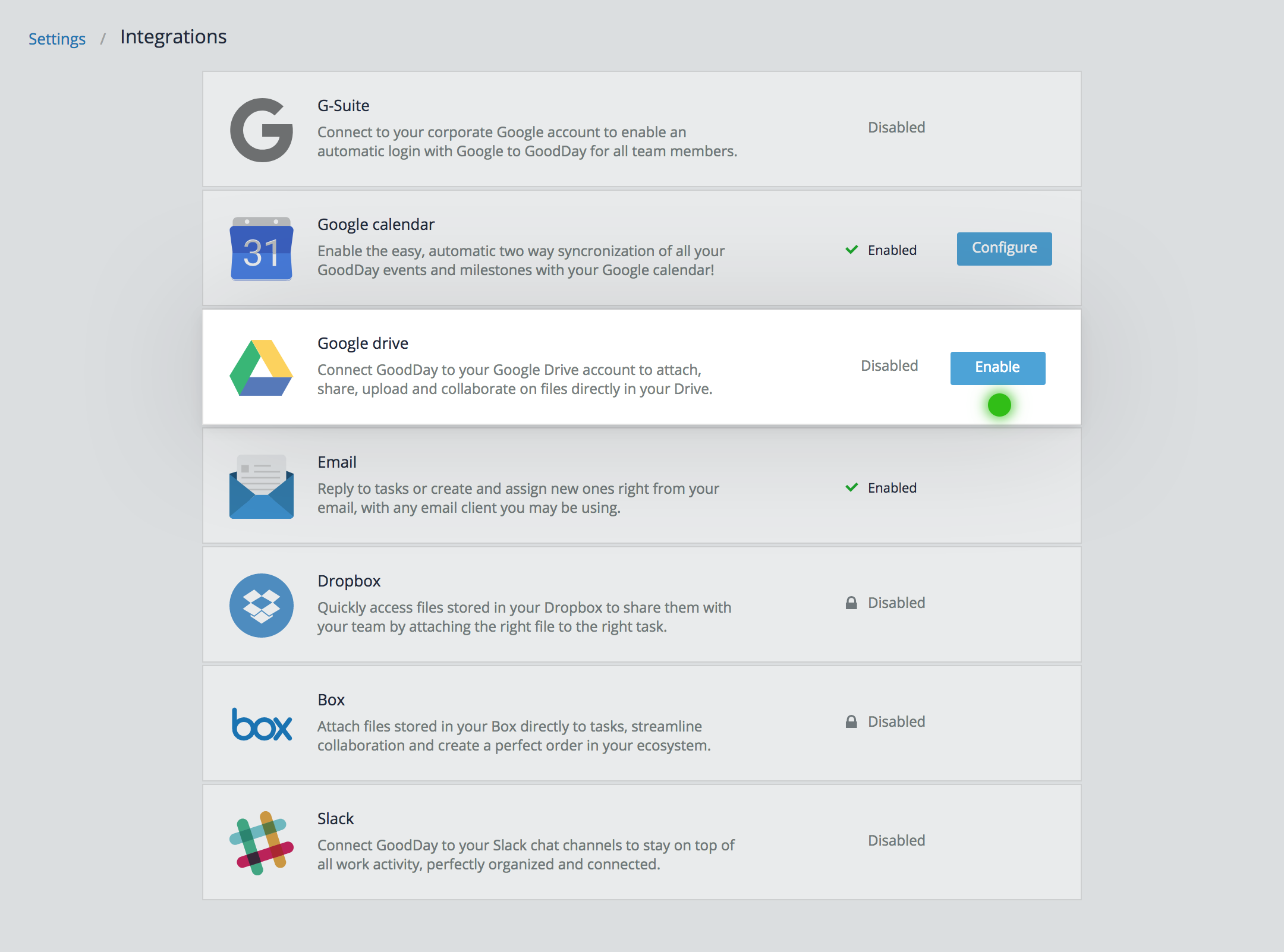
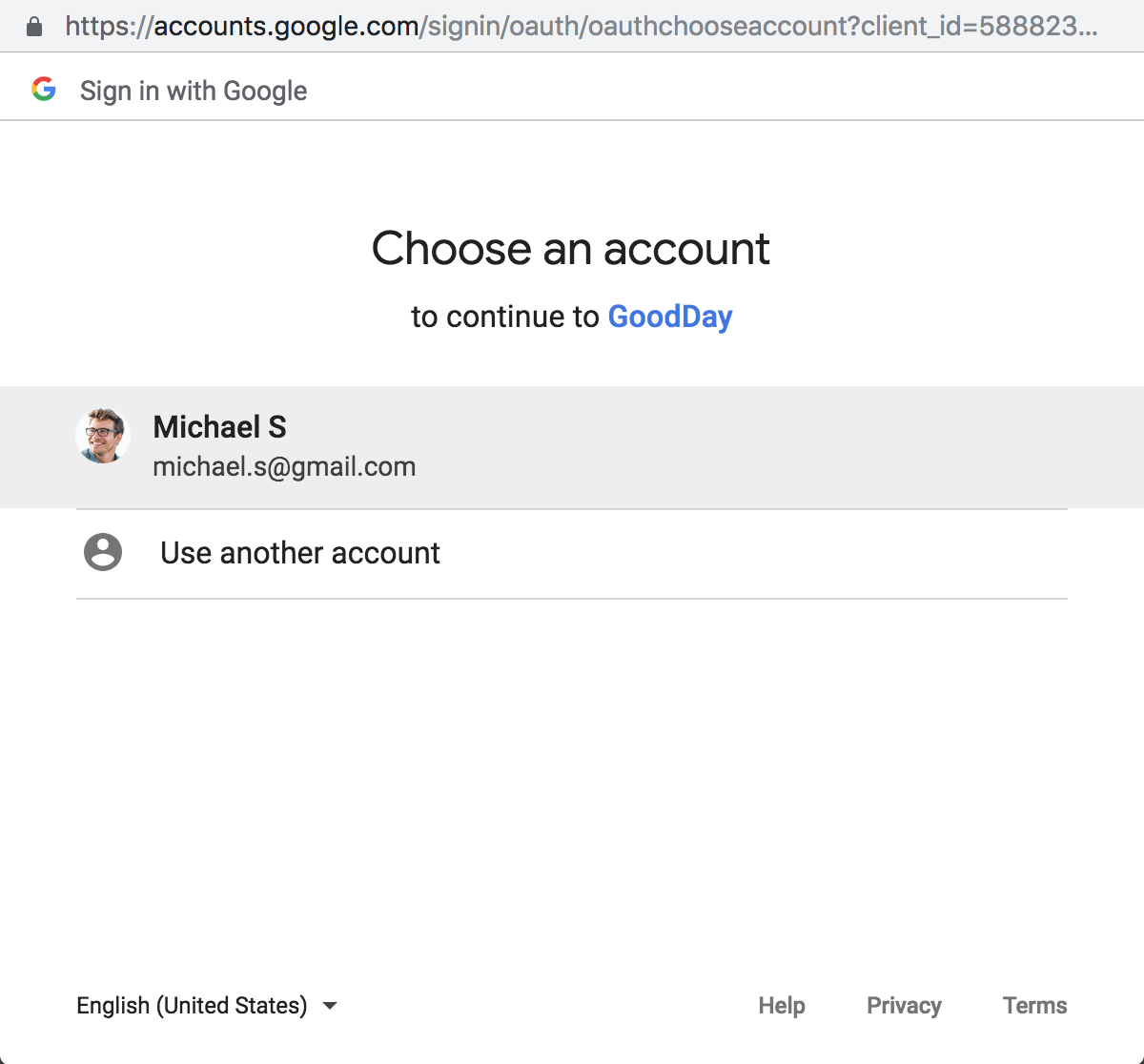
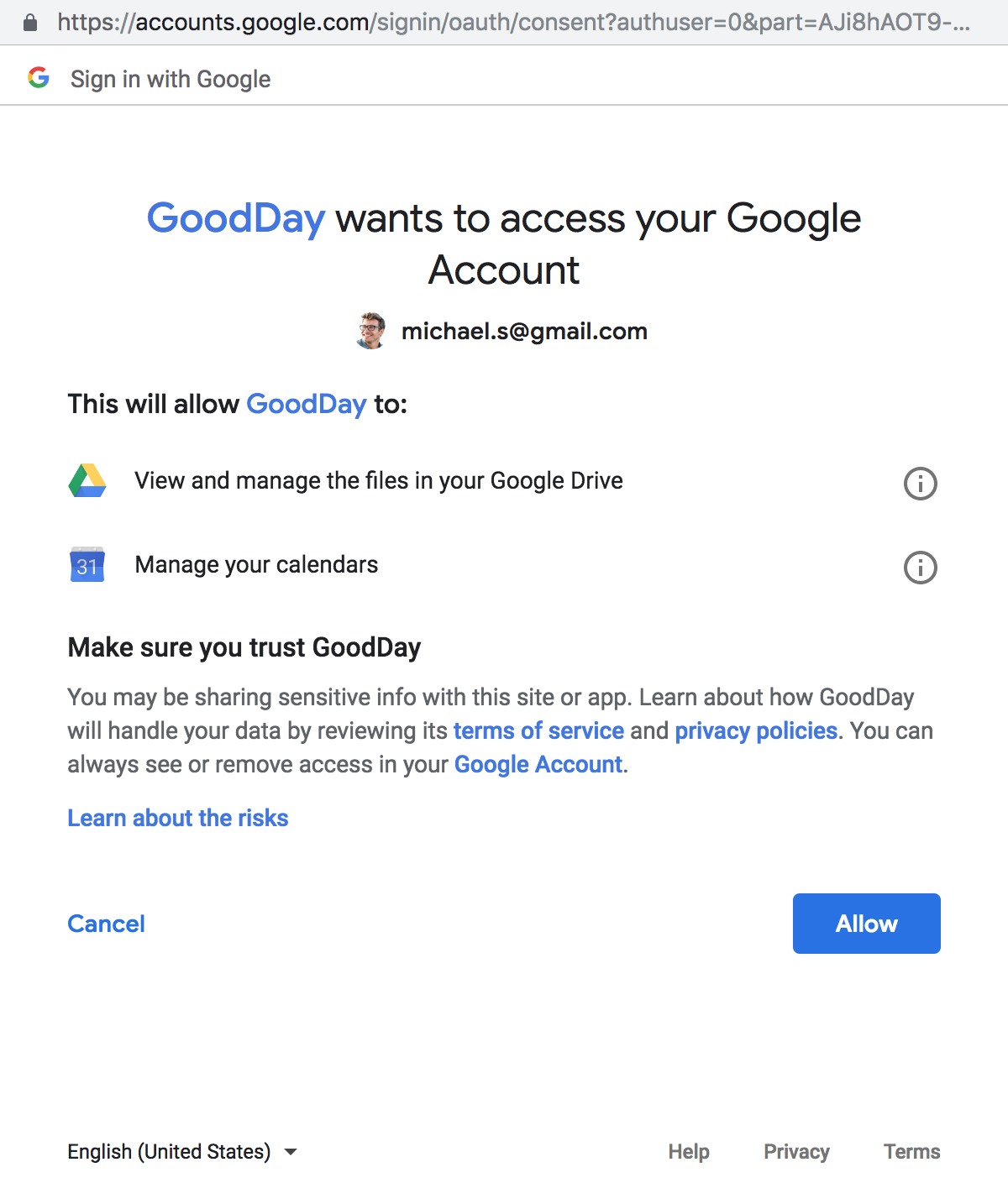
Once the integration is enabled, each individual user will have access to the organization’s Google Drive account from within GoodDay.
Creating a Root Folder
Go to organization → Settings → Integrations → Google Drive.
Click Configure and Select the root folder.
Click Select folder (root) and choose a root folder that will be visible to everyone. Other folders from Google drive will not be visible to organization users.
Once you have enabled and configured Google Drive, you will be able to attach files directly from Google Drive.
Working with Google Drive
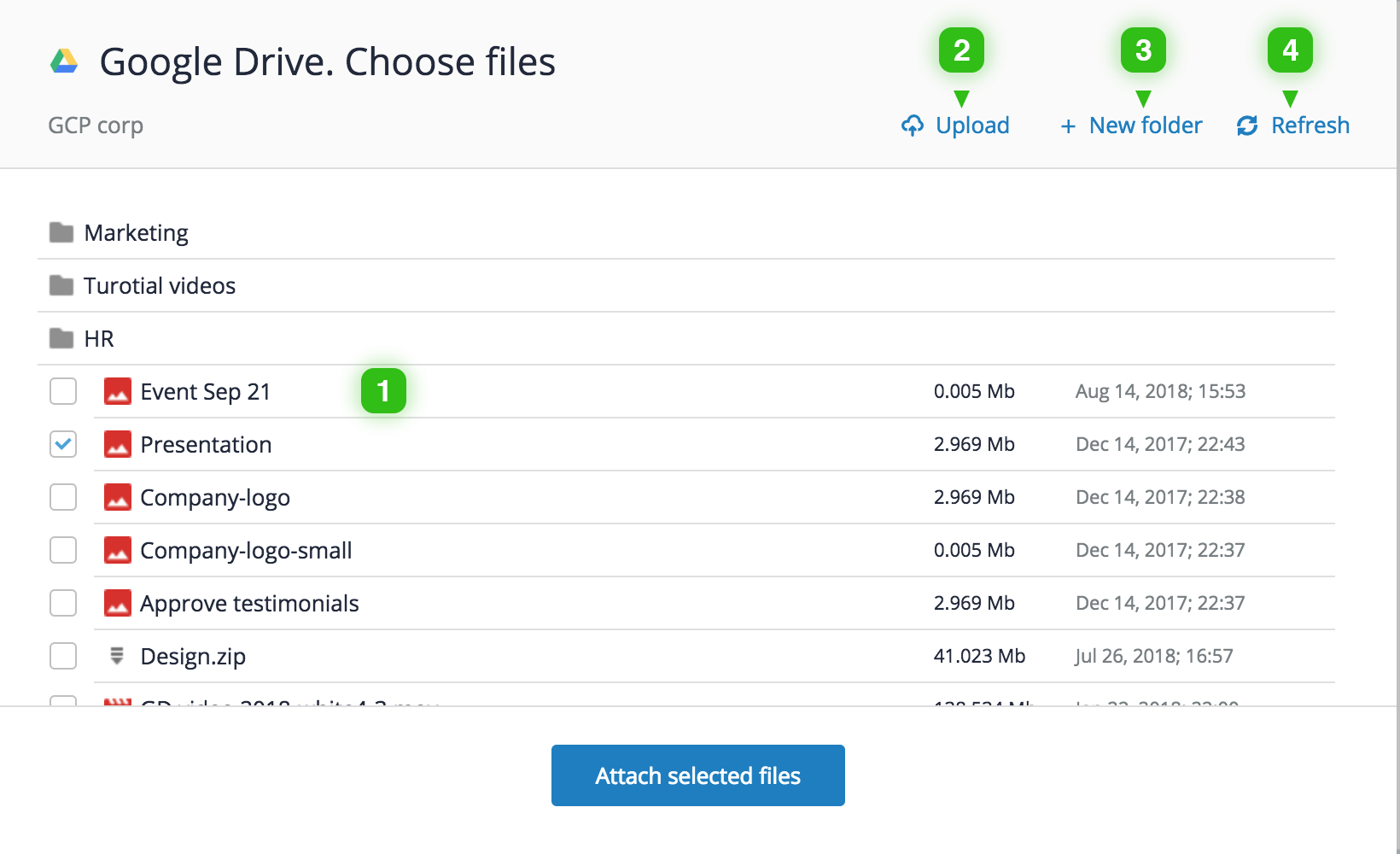
- Attaching files
- Uploading files
- Creating folders
- Refreshing Google Drive
To attach a file from Google Drive to a task, click GoogleDrive below the task reply form.
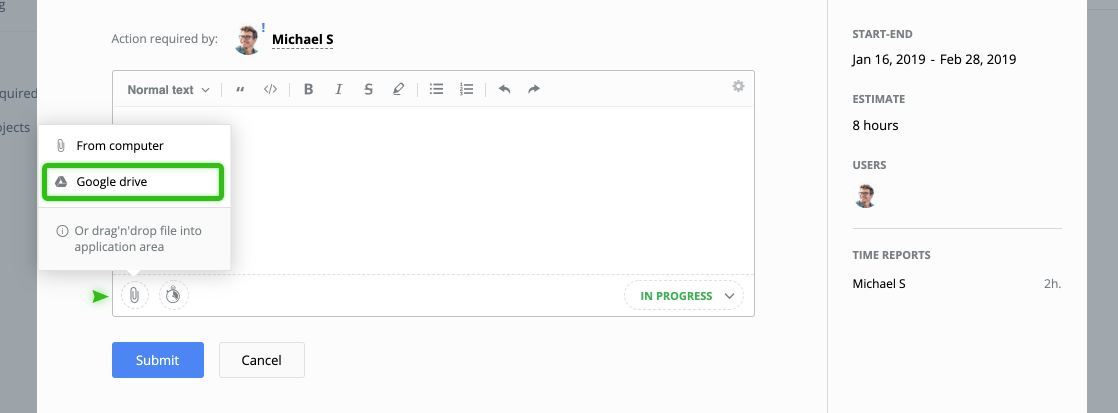
A popup window will open.
Choose a file that you want to attach.
To upload anything from your computer to Google Drive, go to Google Drive from the task and click Upload in the popup. Choose the file you want to upload from your computer.
You can also create new folders in Google Drive from GoodDay and refresh Google Drive if you do not want to wait for automatic file synchronization.
When you see that some files have not been synchronized yet, you can force synchronization by clicking Refresh.




