Gmail Integration
- Why You Should Integrate Gmail and Goodday
- How To Integrate
- How Users Can Work with the Integration
- Working with Gmail and GoodDay Integration
"Our Work" emails typically contain tons of follow-up items to which we need to respond to as quickly as possible, remember to respond to, or convert into tasks.
With GoodDay and Gmail integration, won't worry about wasting time trying to find who you need to follow-up with and what needs to get done based on your email exchanges.
Why You Should Integrate Gmail and GoodDay
Gmail and GoodDay integration allows you and your team to:
- Create tasks right from an email message
- Respond to tasks from email
How to Integrate
To integrate Gmail and GoodDay, go to Integrations in your organization settings. Click "Enable Gmail".
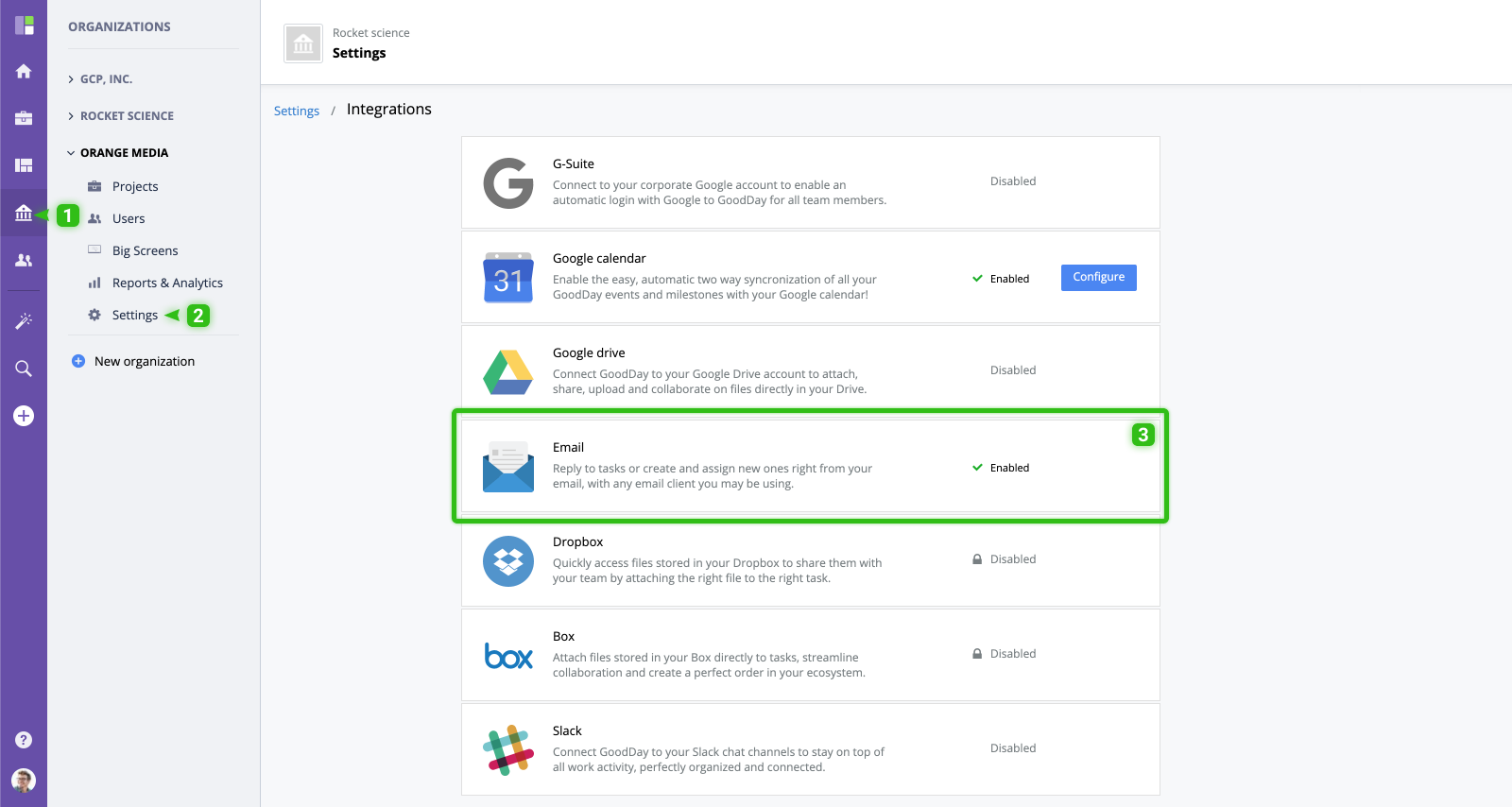
Sign in to your G-Suite account. Allow GoodDay to manage your account. Then, click the link and install GoodDay.work G-Suite Integration App for your browser from the Google Marketplace. To launch this app, sign in to your G-Suite account and allow GoodDay to manage your account. Now your Gmail is connected to GoodDay!
How Users Can Work with the Integration
Users from your organization can use this integration after the activation of GoodDay.work G-Suite. They will be able to create tasks and respond to tasks right from their emails.
Working with Gmail and GoodDay Integration
Once the integration is active, you will see the GoodDay section in the bottom of your email.
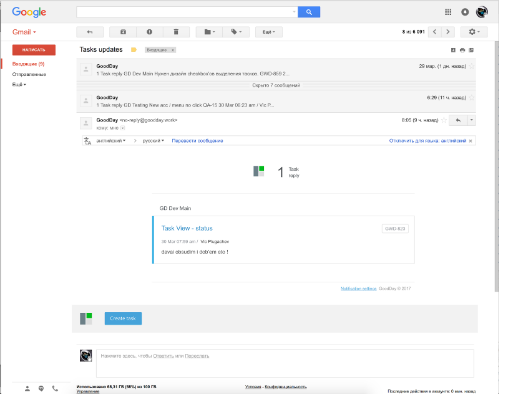
Click on GoodDay icon next to any email to create a corresponding task in GoodDay. Then, enter the title, choose a project, and write a comment for the task.
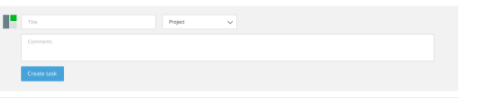
When you add a task right from your email inbox, it instantly shows up in GoodDay. Simply integrate GoodDay with Gmail and it will be available in Gmail across all your devices, no matter where you are.




