Google Calendar
- Overview
- Enabling Google Calendar Synchronization
- Working with Google Calendar
- Types of Events That Can Sync with Google Calendar
Overview
GoodDay allows you to integrate your Google Calendar and synchronize your GoodDay events with your Google Calendar.
Enabling Google Calendar Synchronization
Go to User settings → Integrations
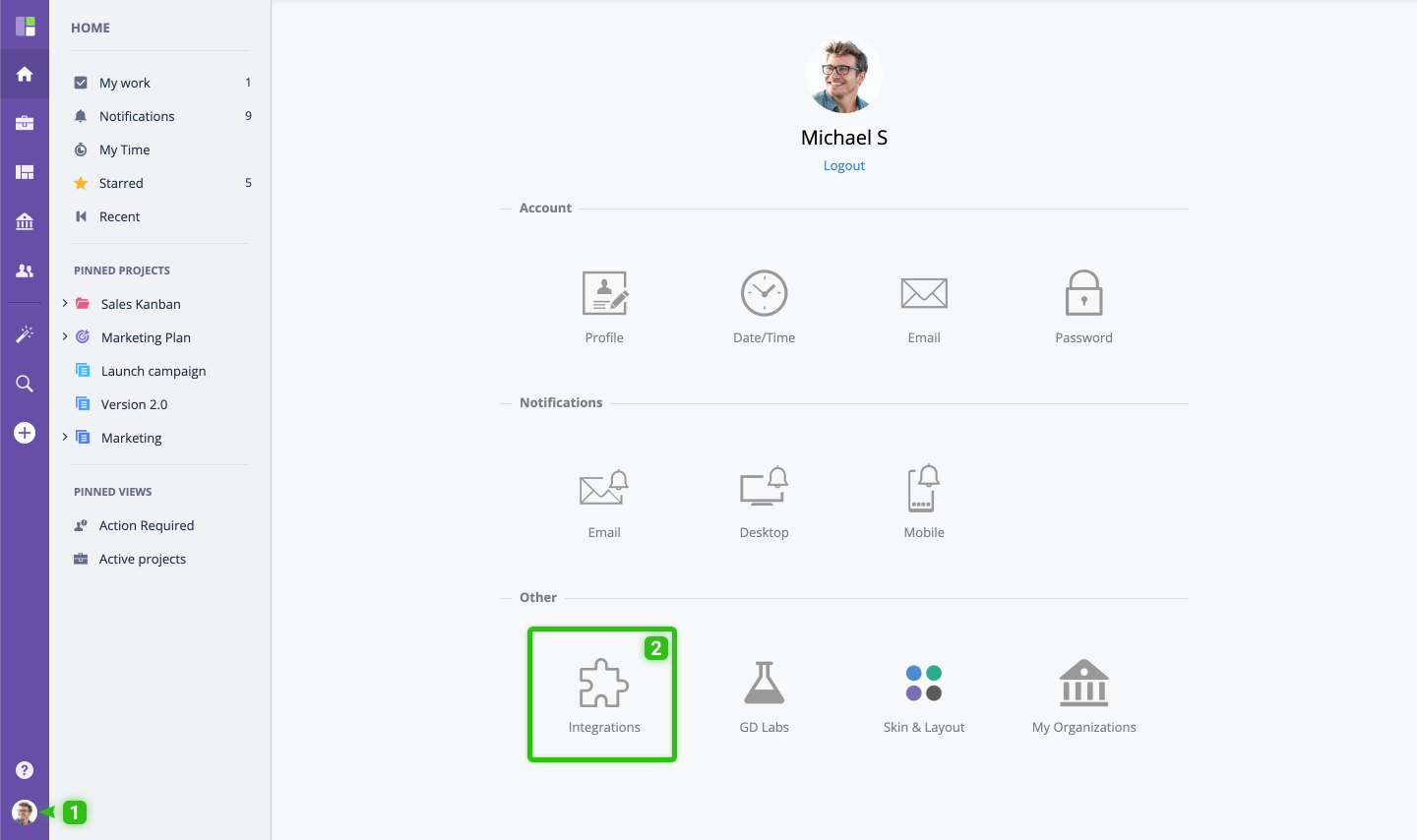
and click the "+" button and add Google Calendar.
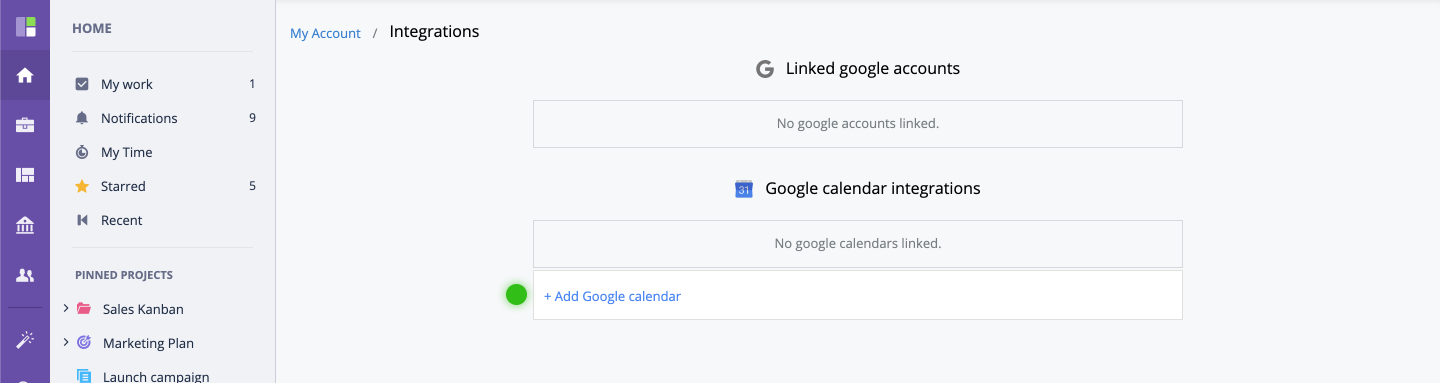
Select your GoodDay organization and click Submit.
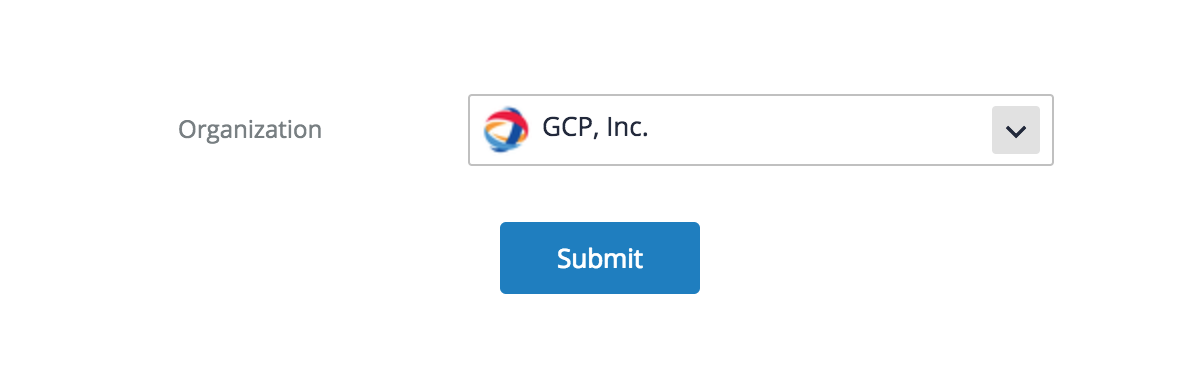
Sign in to your Google account and allow GoodDay to manage your calendar.
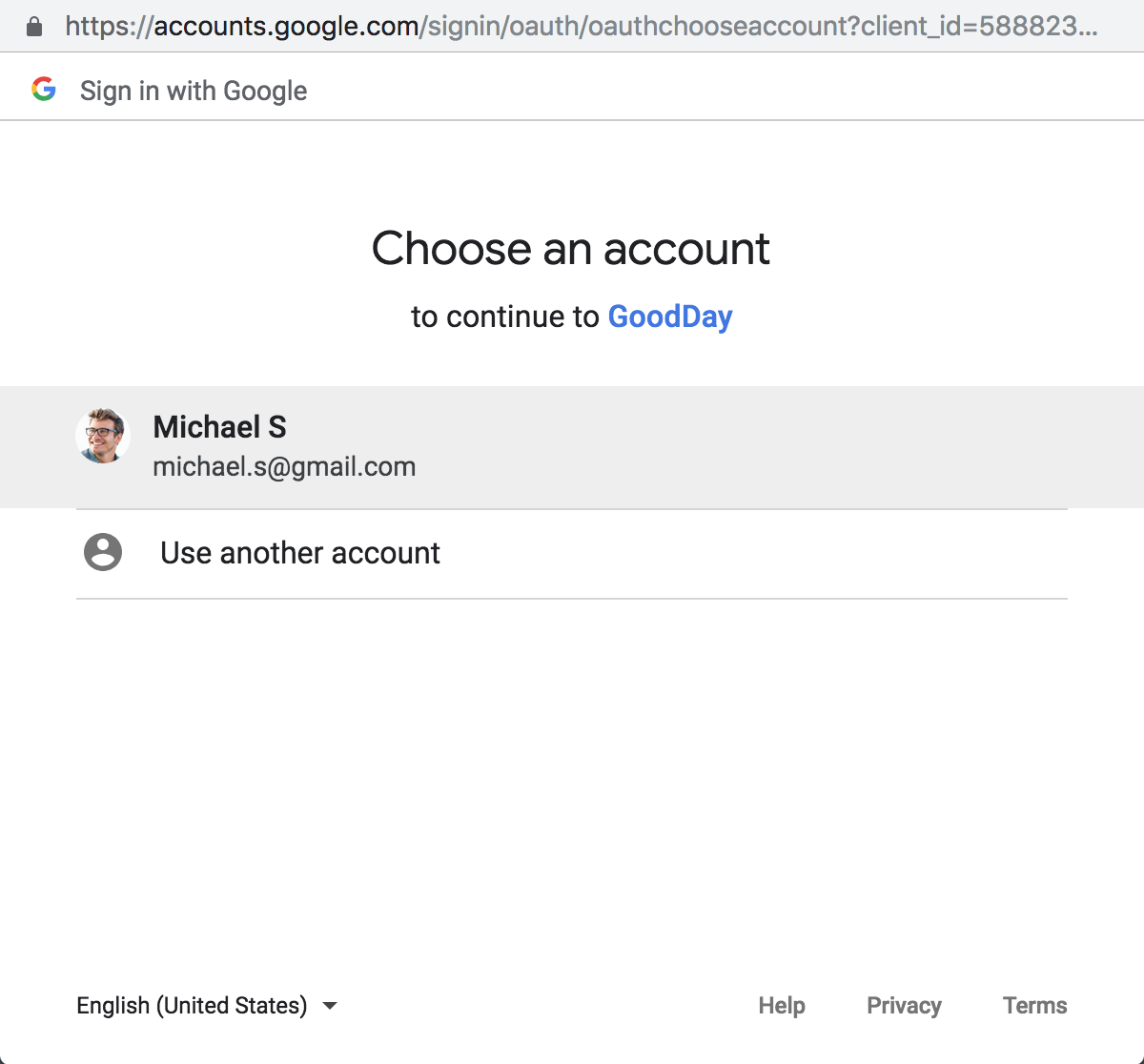
Calendar sync has been enabled. Now close Google’s popup and refresh GoodDay.
Once you’ve connected, a new Google Calendar will be created. This Calendar will synchronize with all GoodDay events.
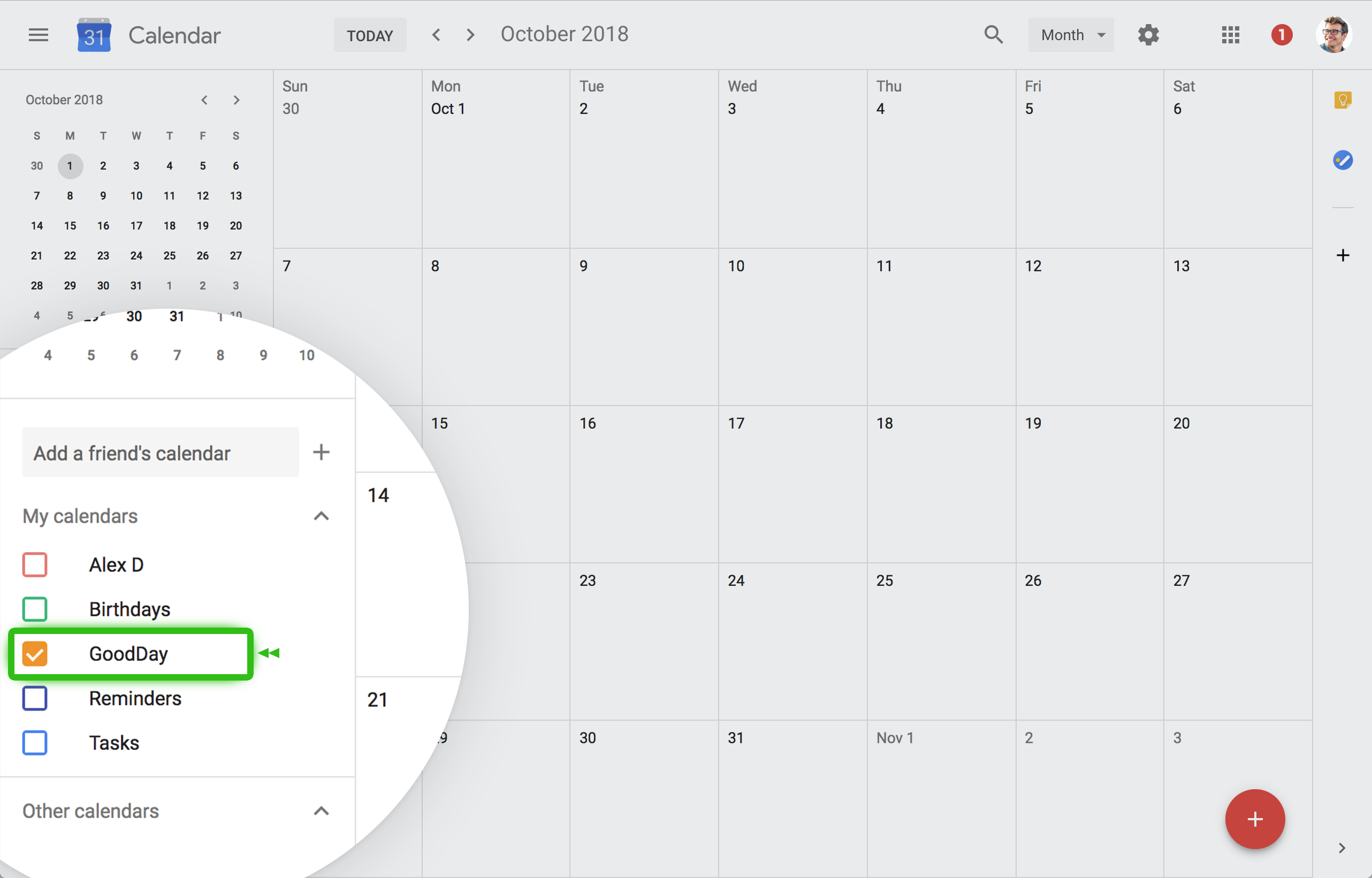
Working with Google Calendar
- To add synchronization with another Calendar, go to User Settings, choose Integrations and click the "+" button and add Google Calendar.
- To disable, click the "Delete" button.
- To manually sync your calendar, click Force Sync.
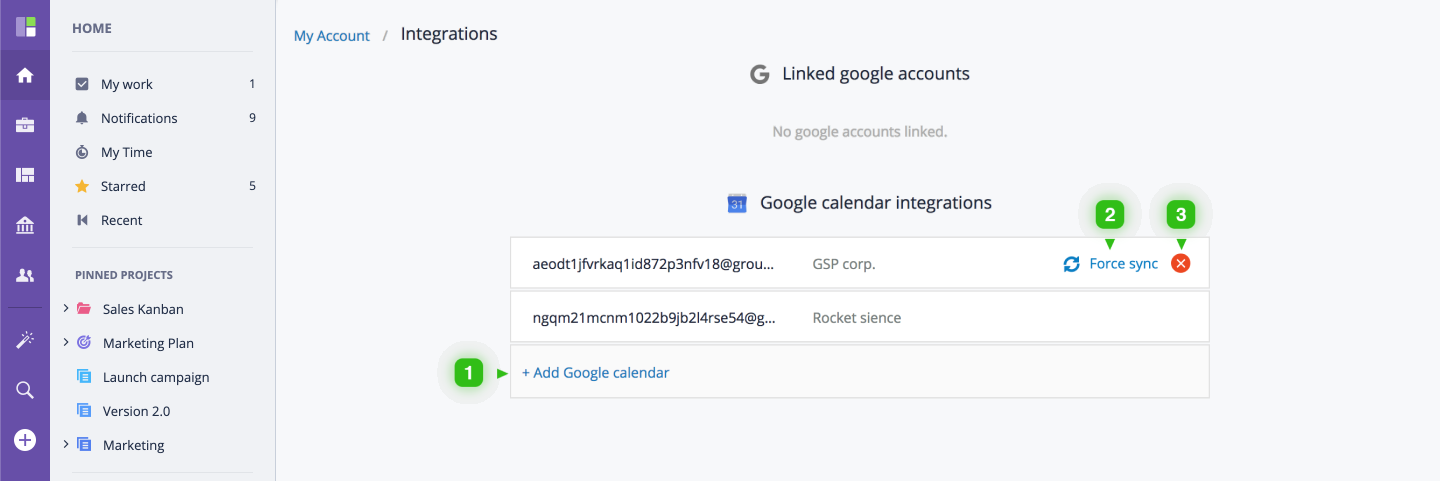
Types of Events that Can Sync with Google Calendar
GoodDay has different types of events: organization, project, and personal events. Read more about event types here. All event types, except for project deadlines, will sync with your Google Calendar.




