Overview
- Task View Layout
- Main Actions
- Task Properties
- Todo Lists
- Subtasks
- Dependencies
- Task users
- Time reports
- Task history
Working with tasks is at the core of work management, and we have paid special attention to task management features, performance, and user experience.
Task View Layout
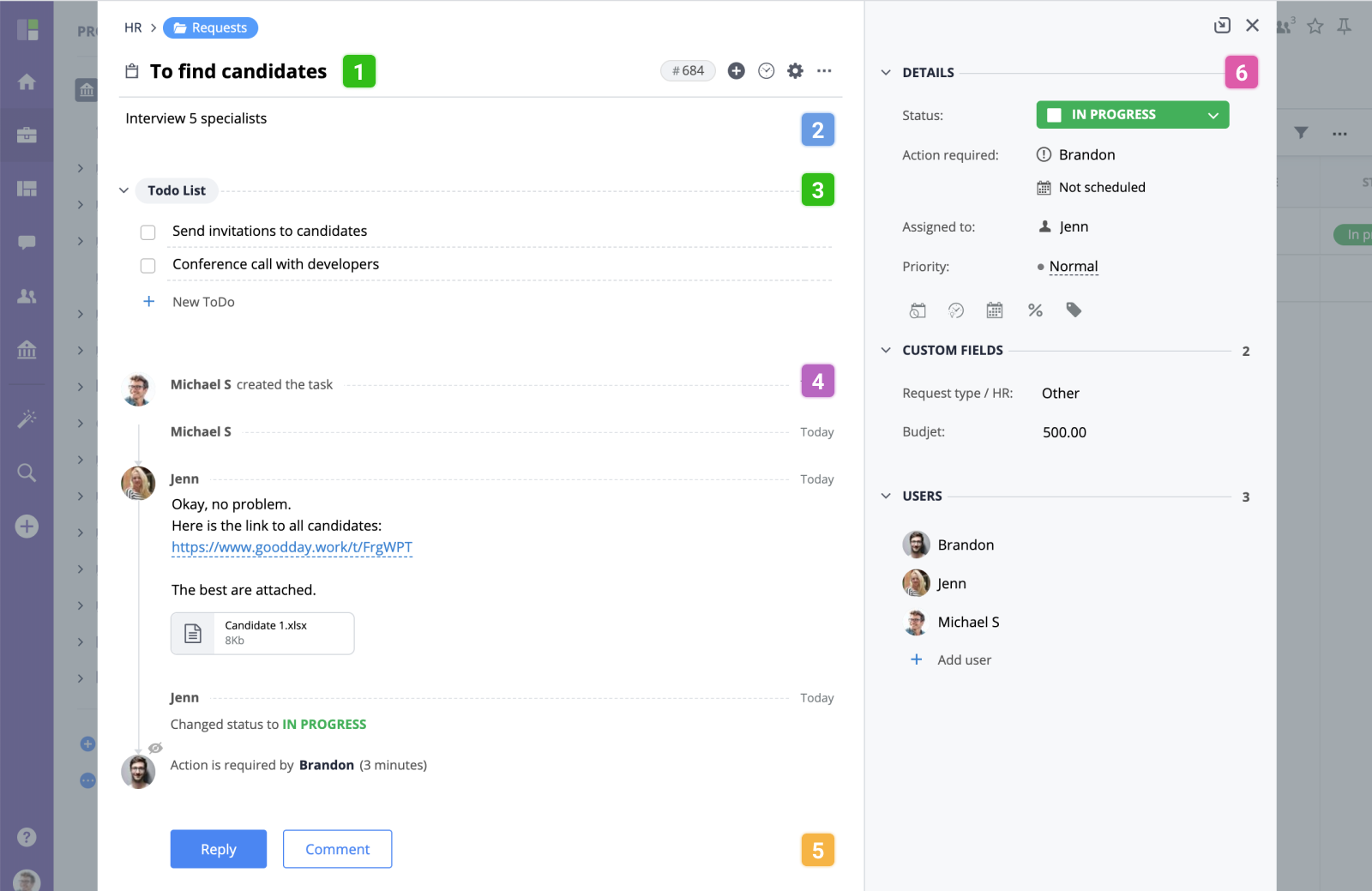
Task view layout consists of the following sub-sections:
- Task header - display task title, folder/project, type, ID and the main action buttons.
- Description & task attachments
- Todo lists
- Task messages
- Reply/Comment
- Task details/properties
Details layout
Task view comes with additional "Details" layout that places the task properties into the main view area and task messages displayed on the right. If you do not use task messages extensively, this layout might suite you better.
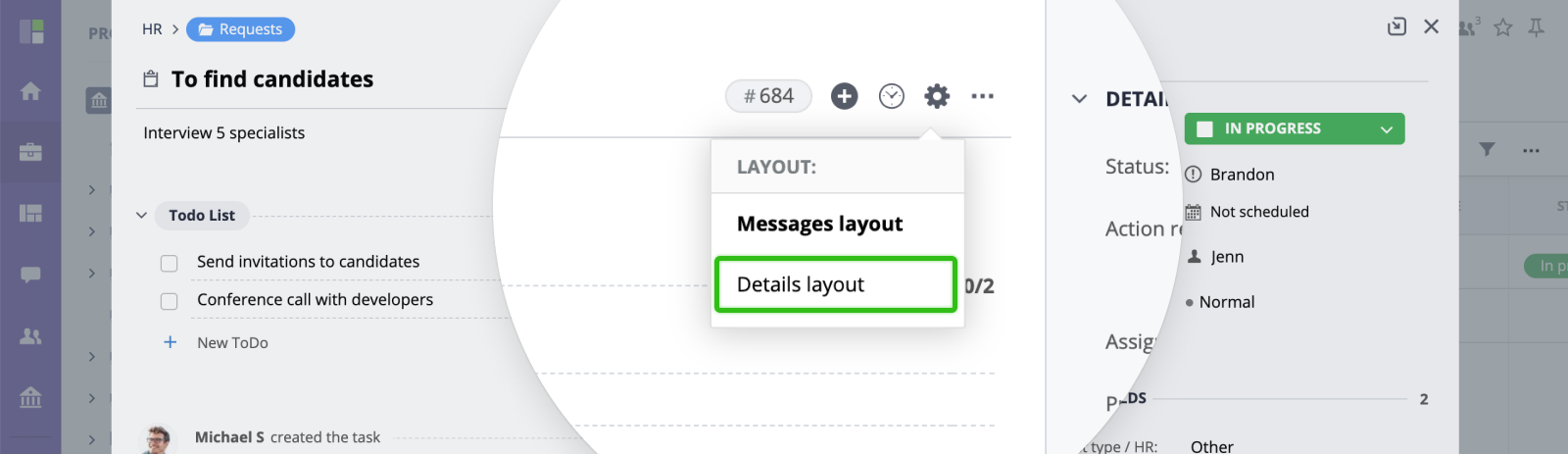
To switch between layouts, click the "Settings" button in the task view header and select one.
Main actions
Task Description & Attachments
To edit the task description or add/remove attached files, mouse over the description area and click Edit.
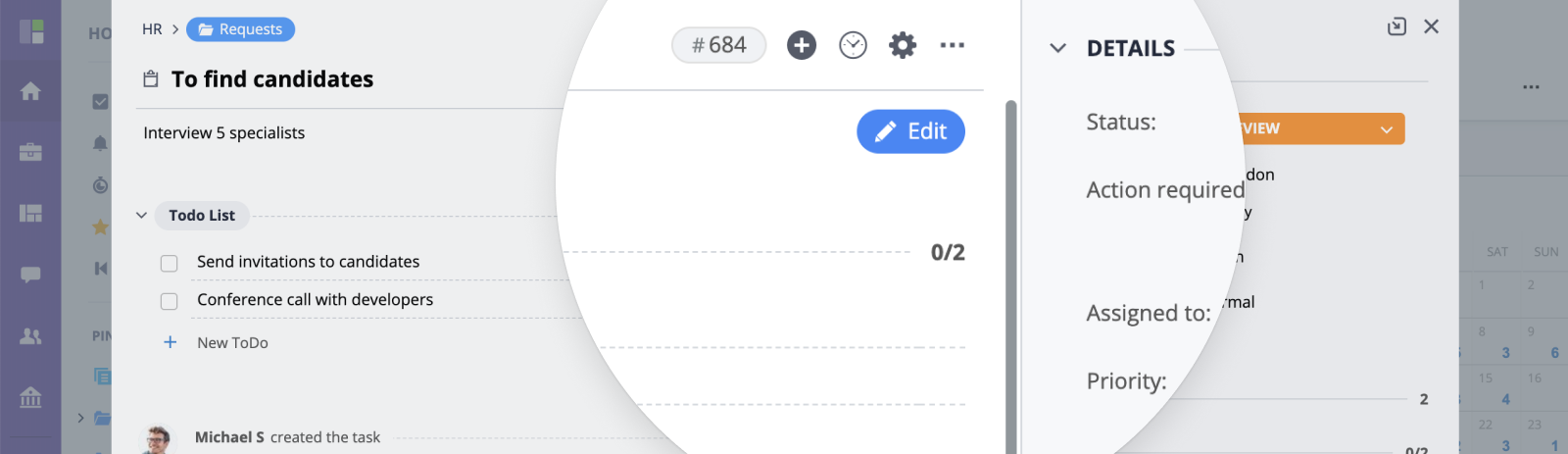
Edit task title
To edit task title click it and hit enter when done editing.
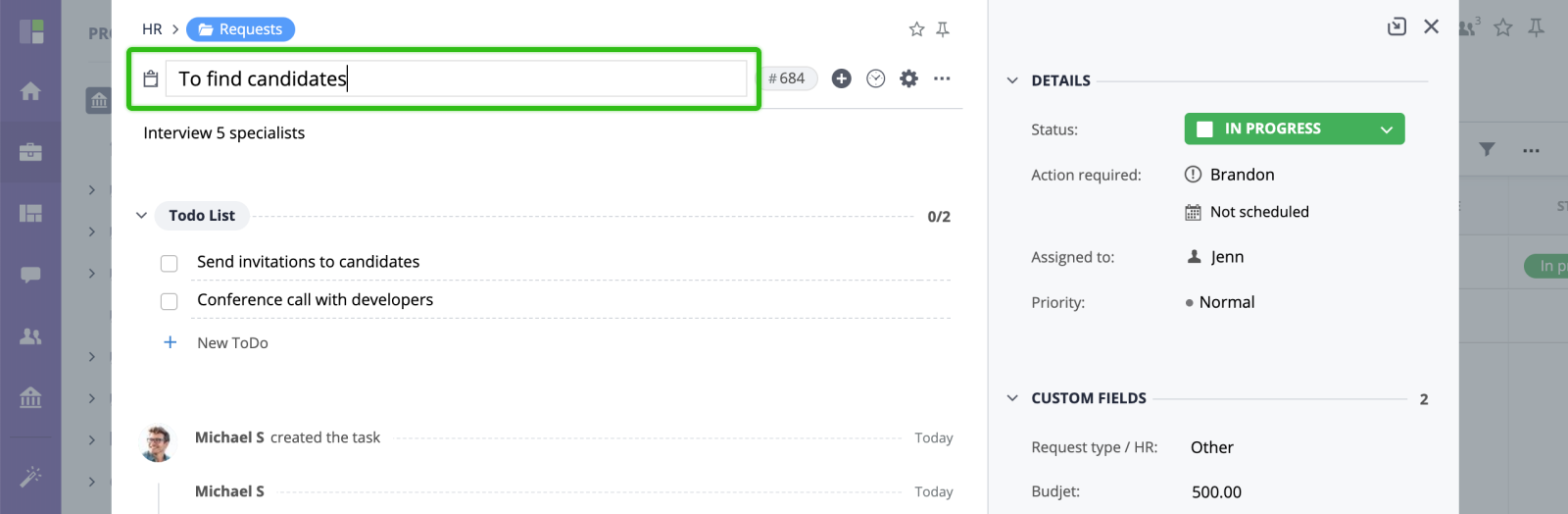
Reply/Comment
To reply or comment click the corresponding button under the task messages list. The difference between the Reply and Comment modes is that in the Comment mode you don't need to select the Action Required user and it won't be updated after you submit the comment.
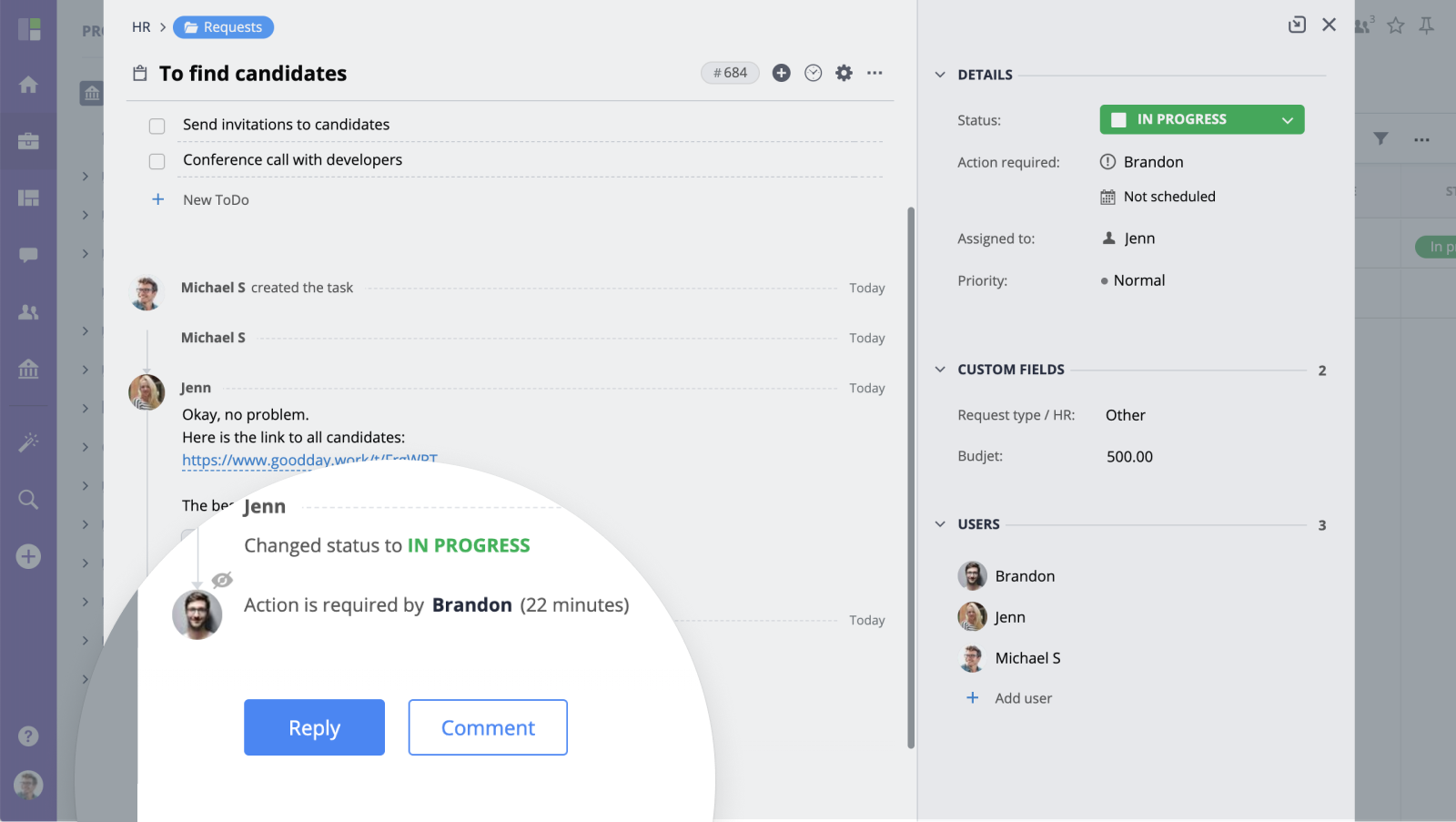
When reply section is open, select a new Action Required user . Enter reply messages , attach a file if needed. You can also set the new task status and enter time you spent while working on this task.
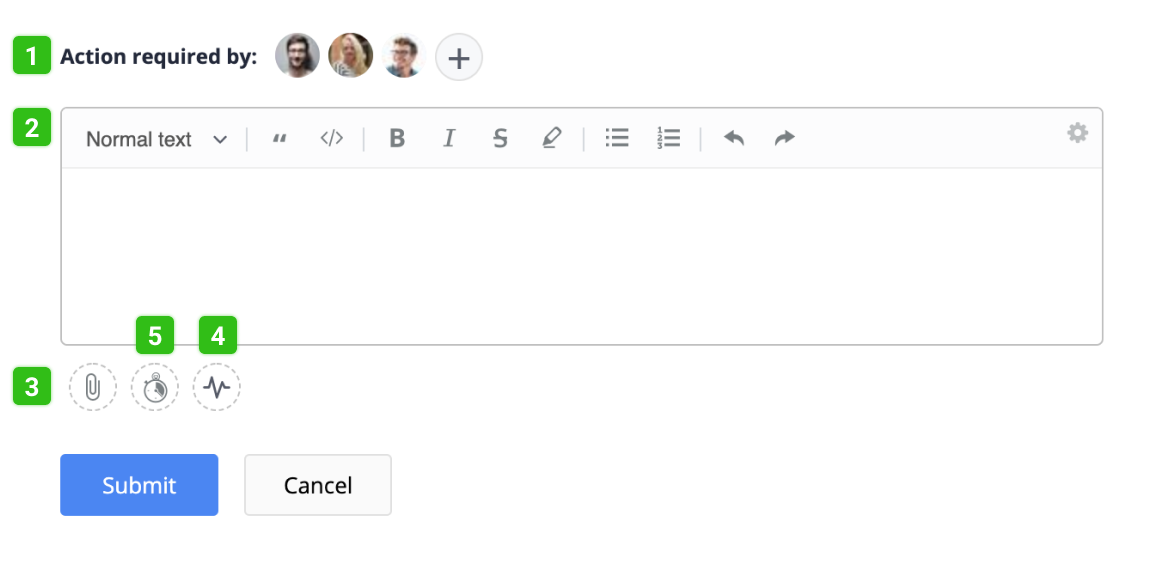
Edit task message
If you need to edit a previously posted message or add/remove attached files, mouse over the message and select the "Edit" option from the menu:
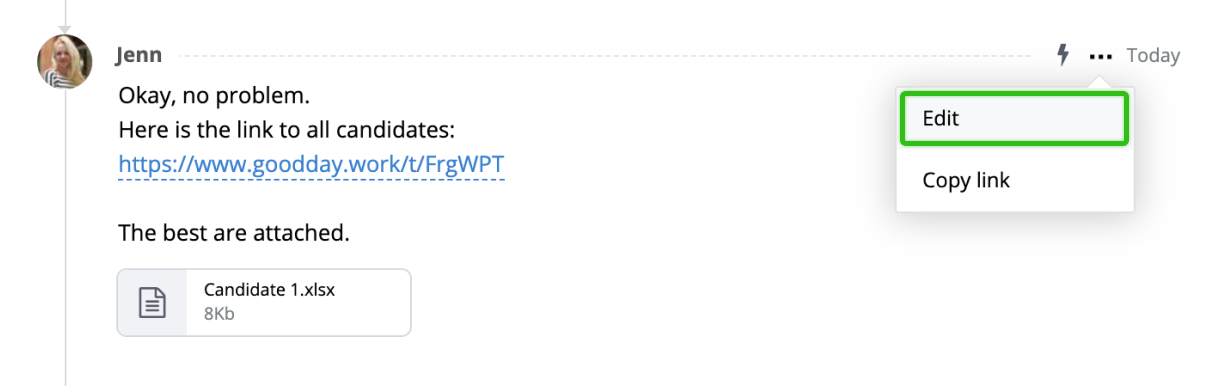
Task message link
If you have a lot of messages in a task and want to send a link to a particular message, use the message link feature from the "More" menu.
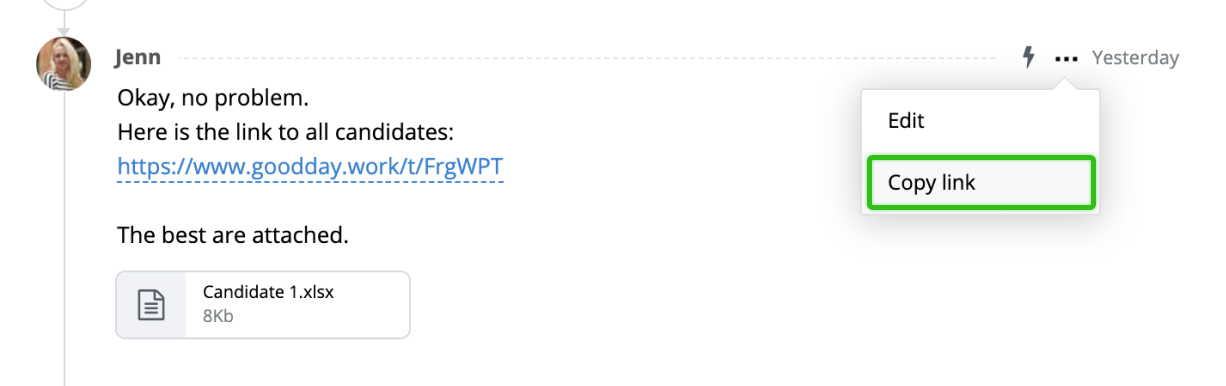
Updating Task Status
To update task status, click the current status field and select a new one. When you select a status with system status "Closed" or "Cancelled", the task will be automatically archived.
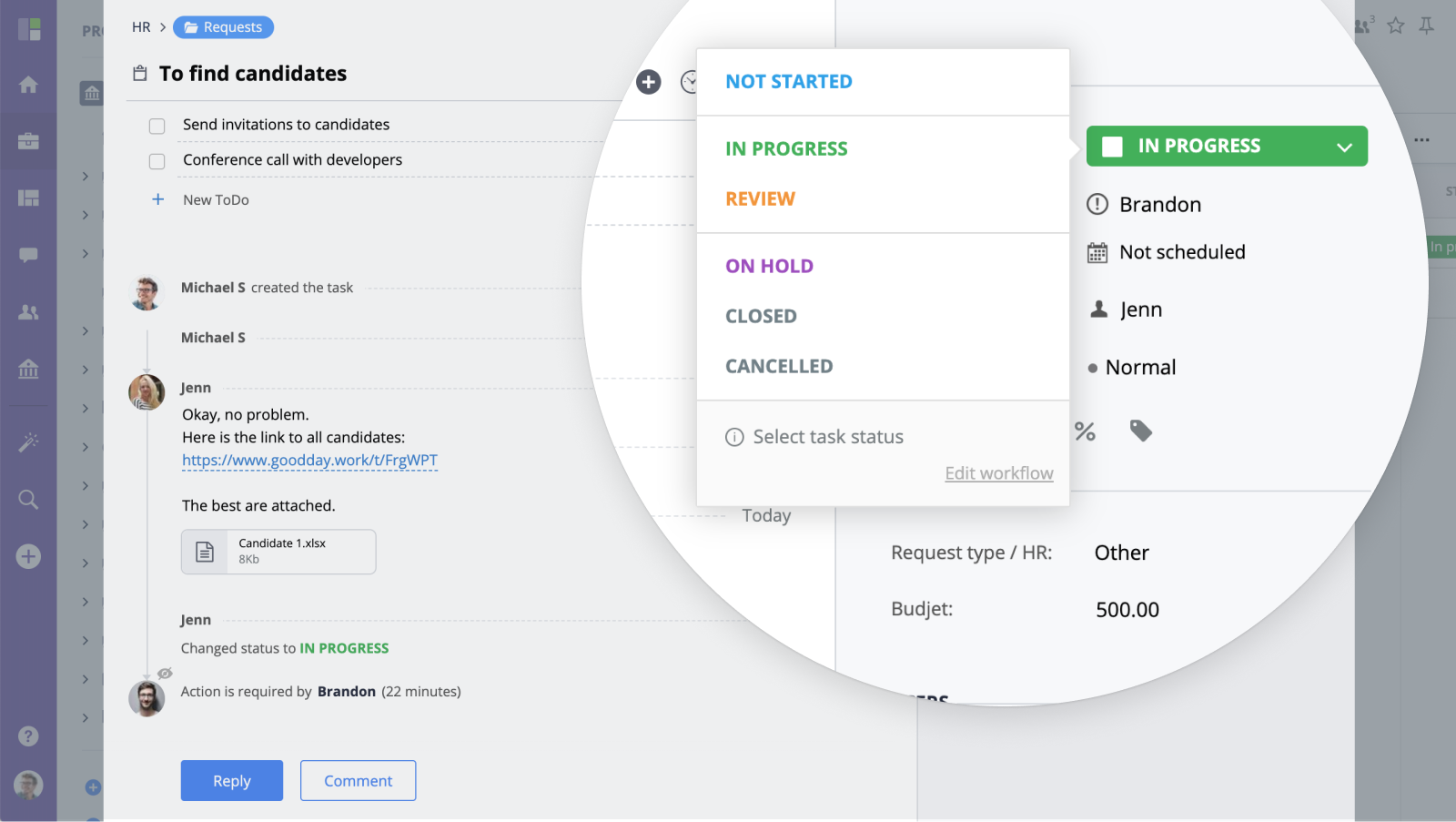
To quickly close a task, click the checkbox on the left from the status menu:
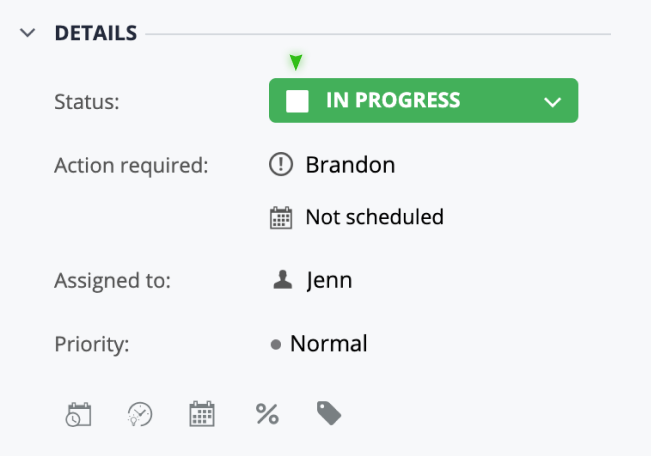
More actions
To move, change task type (convert), duplicate, delete and other actions use the "More" menu in the task header.
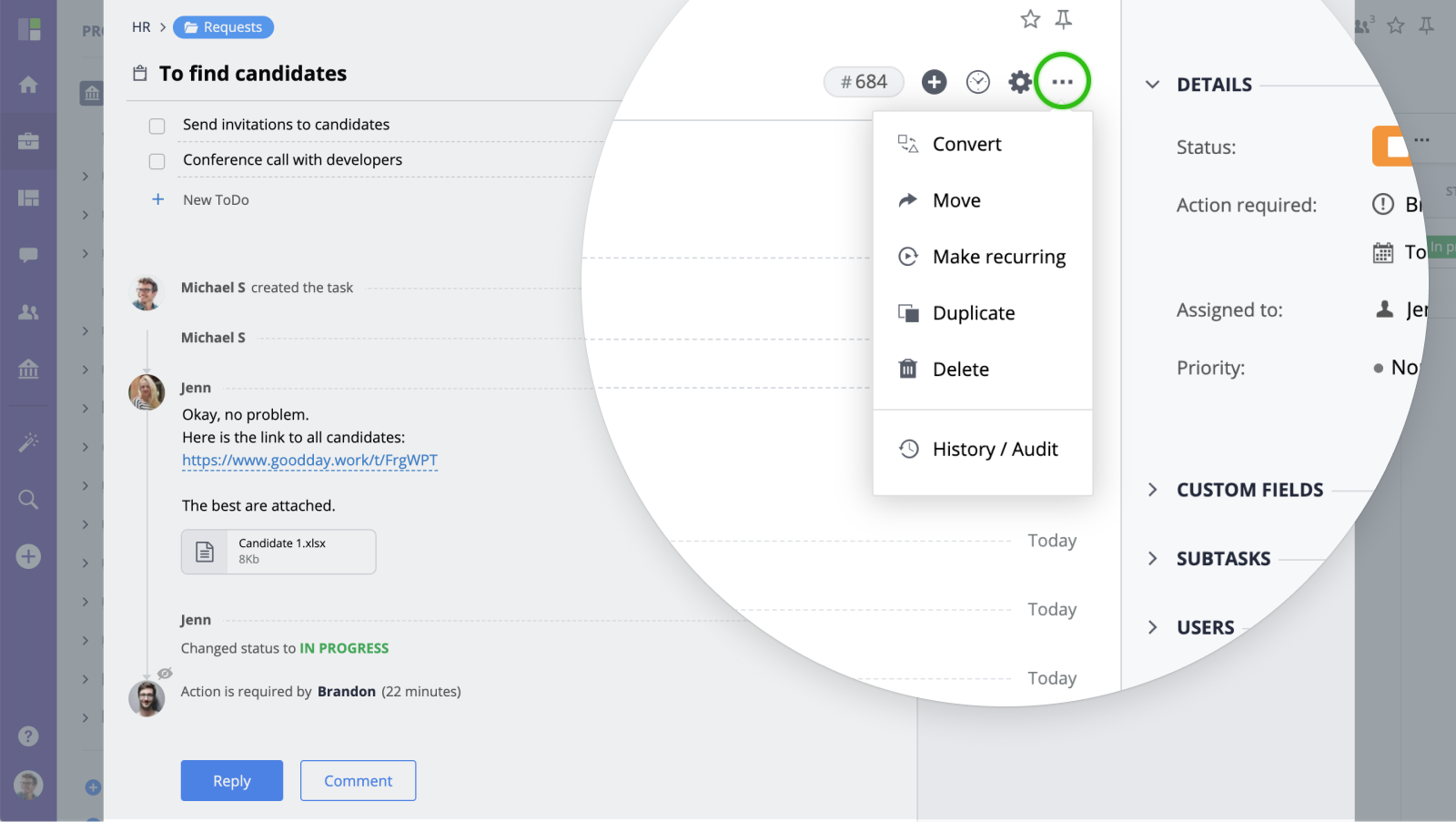
Properties / Details
The main properties of the task, i.e. status, assignee, action required user, priority, etc., are displayed in the details section of the task view.
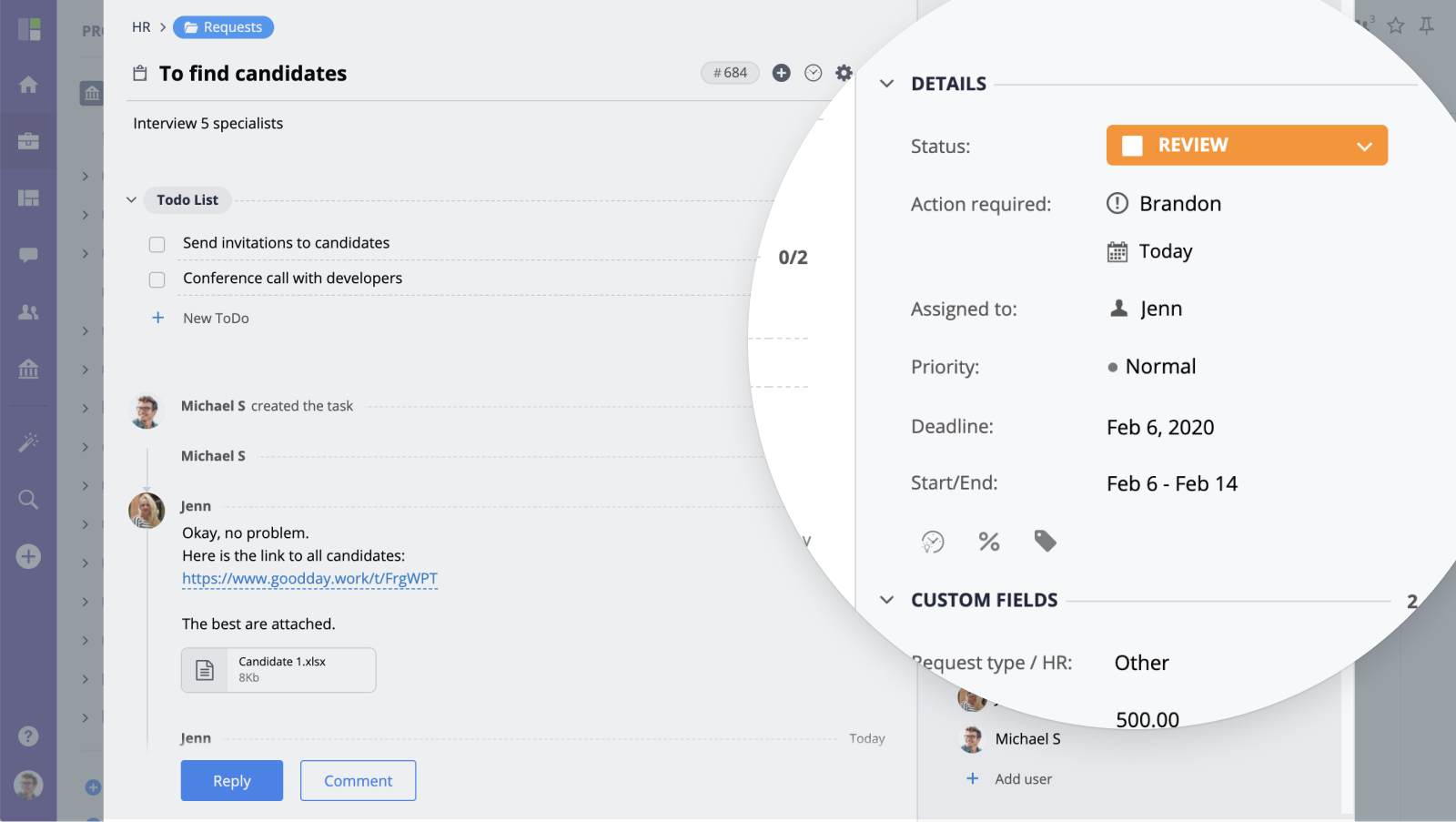
If you have access, you can edit any of them by clicking the property.
If you need to add a property that is not set yet, mouse-over the details sections and click the relevant button.
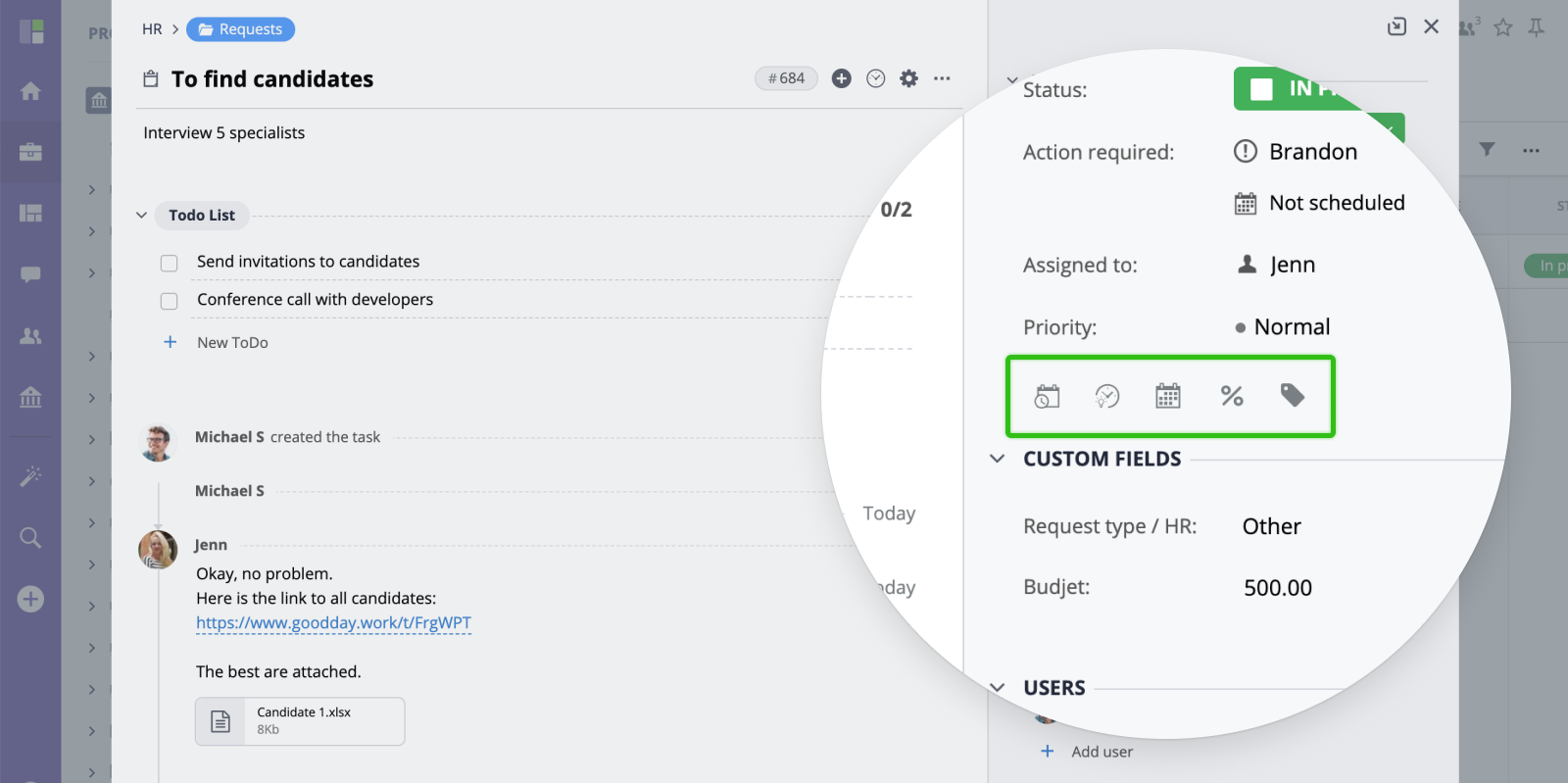
Dependencies
To add a dependency select the "Add dependency" option from the "Task add" menu.
If there any dependencies on tasks you can see and manage them under "Dependencies" section in the right panel.
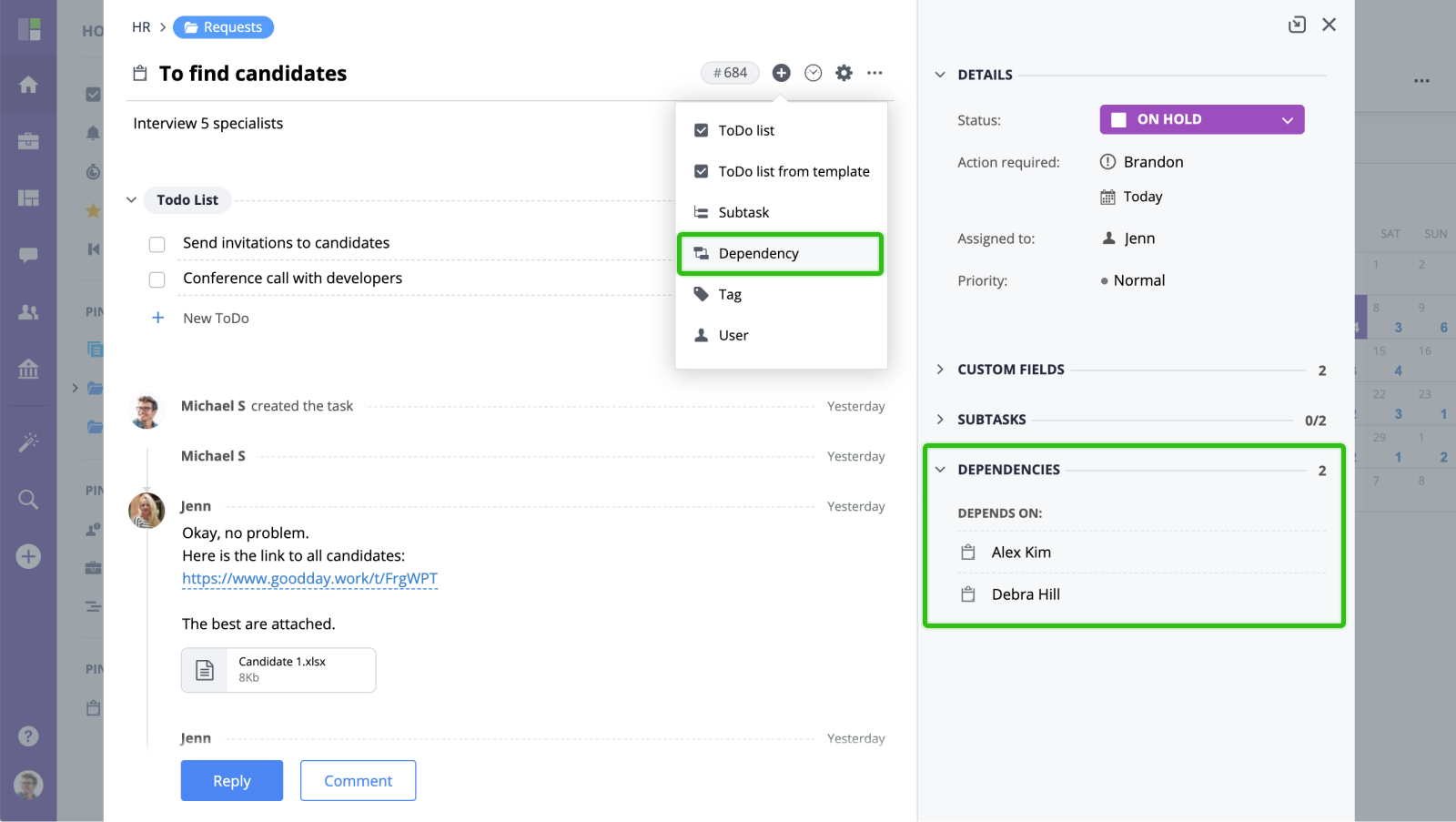
Task users
To see all task users, open "Users" section in the right panel.
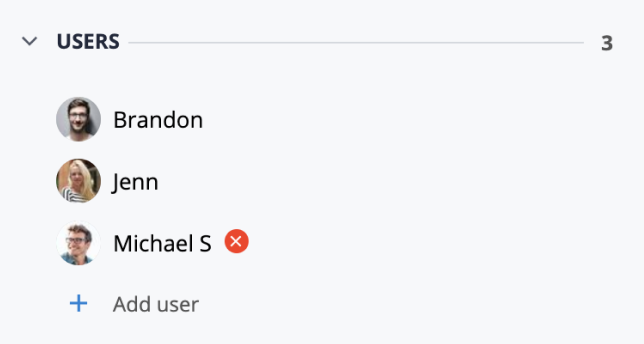
Click the relevant buttons to add or remove a user to/from a task.
Time reports
If any time logs have been submitted for the current task "Time reports" section, the time logs summary grouped by user will appear on right panel.
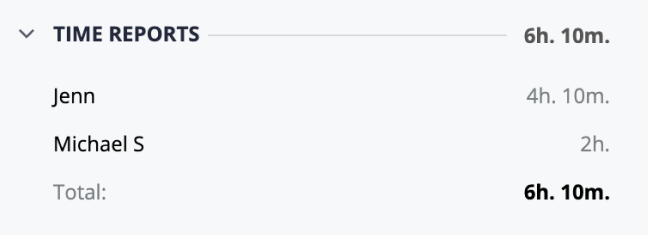
To log time for a task click "Log time" option in "Time tracking" menu. Learn more
To learn more about task timer, please refer to Task timer article (LINK).
Task history
To access task history/audit, click "Task history" option from "More" menu.
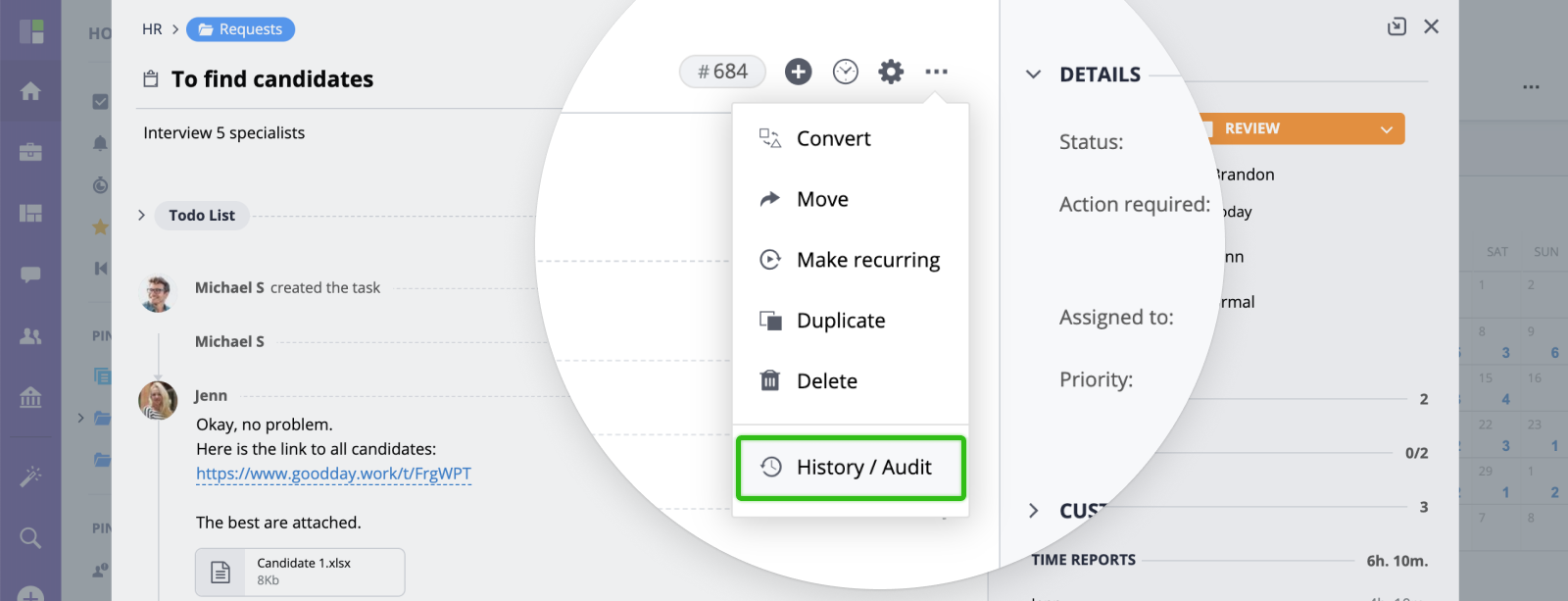
This screen displays all task activities and changes in chronological order.





